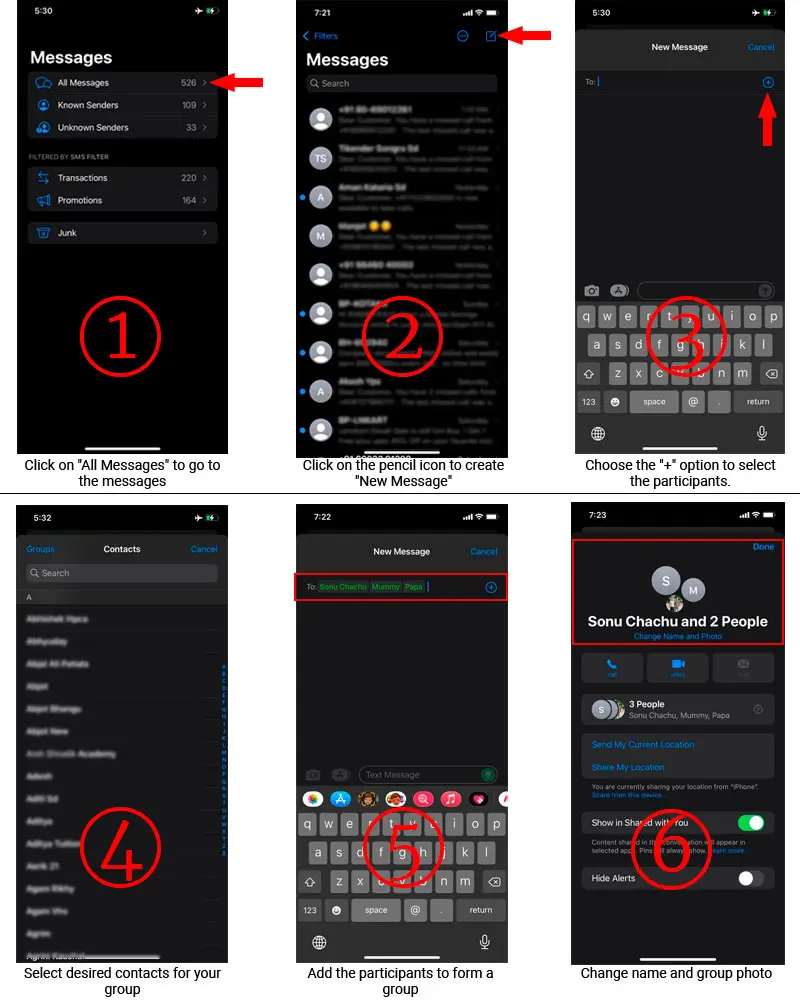Estimated reading time: 6 minutes
A step-by-step guide on how to create a text group on iPhone. Also, learn how to change group chat names in iMessages iPhone.
Table of contents
Often, you need to share information with multiple people at once. Instead of messaging each person individually, there is an easier way. You can simultaneously send a single message to everyone by creating a group chat. Yes, you can make a group chat on your iPhone. This allows you to share valuable messages with everyone at once in a group message. You can chat with multiple people over there with straightforward steps. Second things these messages are protected by end-to-end encryption.
If you do not want to continue to be a member of any imessage group chat. Follow these easy steps to remove from group text.
This article will teach you how to create a group text on iPhone 11. It will also help you name that group chat for convenience. Additionally, you will learn how to avoid sending messages to the wrong chat group.
Naming the group chat according to its purpose solves this problem. We will cover this solution with step-by-step instructions. Let us look at these methods and their steps.
How to create a text group on iPhone
Here we will discuss all the methods and their step-by-step procedure on how to perform them on your iPhone 11 and the other versions of iPhone. Let’s have a look at these steps.
Step 1 : Firstly, you need to go to the Messages app on your iPhone, click on the “All Messages” and follow the next step.
Step 2 : In the uppermost right corner, you will see a pen or pencil icon. Click on the pencil icon, and this way will redirect you to a new screen to create a new message.
Step 3 : Now you have to select the names of the contacts you want to keep in the group. For this, you need to choose the “+” option to select the participants and tap on done.
Step 4 : Now tap on the arrow or the number of the people in the group and go to the next step.
Step 5 : Tap the group info icon, which will just appear on the top of your phone under the group’s members’ names icon.
Changing Name and Group Photo in a Messaging App Group
Additionally, tap on change name and group photo, and there you go and change according to your preference. Remember that if this step does not show on your iPhone, some group members are not using the messaging app. So, changing name and photo can only be done if all the group members are on the messaging app and are using it.
If you are done with the above process (this means each person is using the messaging app), then in the name bar, type the name of your group according to your own choice.
Now tap on done to save the group’s name, and now tap on done to close the edit view.
Step 6 : Once you are done with the above steps, you have now completed all the steps to create a group on your iPhone, and now you can freely talk to multiple people simultaneously.
How to change Group Chat names:
In this method, we will help you name an existing group chat. Often, groups are created without names, making them hard to distinguish. To make them memorable, name them according to the group’s purpose. So are we here to help you out with the following steps:
- In this, the first step includes opening the chat conversation. For this, first, you will have to go into the messaging app and tap on the group chat you want to name. On the uppermost side, you will see a small arrow or the group name. There, tap on the info icon.
- Tap on the group name change icon. In the name’s bar, type the group’s new name according to your wish and remove the existing group name by deleting it.
- Tap done to save the new group name and again tap on done to close the edit view. This group name will show all the participants who are members of the group and will be the same for all.
Some Frequently Asked Questions:
According to the Apple Tool Box blog, iPhone users can add up to 25 people in a group text. However, Verizon users can only add up to 20 people in a group chat. Ensure this number is adequate if you want to create a group chat with more than 15 people.
You can only name group iMessage, not MMS or SMS. If there is an Android user in the group, you won’t be allowed to change the group name or photo in the group chat. So for every member to perform this step smoothly, ensure that all the participants are IOS users, not Android users.
If your message appears in green, it means it’s being sent as SMS on Android devices. When it appears blue, it indicates an iMessage sent to Apple users. Also, note that it will always appear in green if you’re offline or sending a message to Android users.
For the best group chat app on iPhone, you can use Whatsapp and iMessage. Whatsapp is great if you have a number of people who don’t use an iPhone or an iPad. iMessage is great when you want to create a text group for iOS users. We highly recommend iMessage as the best app for creating group chats and texting multiple participants.
Conclusion:
Summing up the article named, ‘how to create a group text on iPhone11’, we have cleared all the steps and methods to create a group and name it. You can easily follow these steps to make a chat group on your iPhone and rename the same group in the future. The methods to rename a group in iPhone while you are already in the existing group are also provided for you to give a different name to different groups for extinguishing each group from the other. Both iPhone and Android users can use these methods.
If you have any related queries, comment down any related questions in the comment section below!