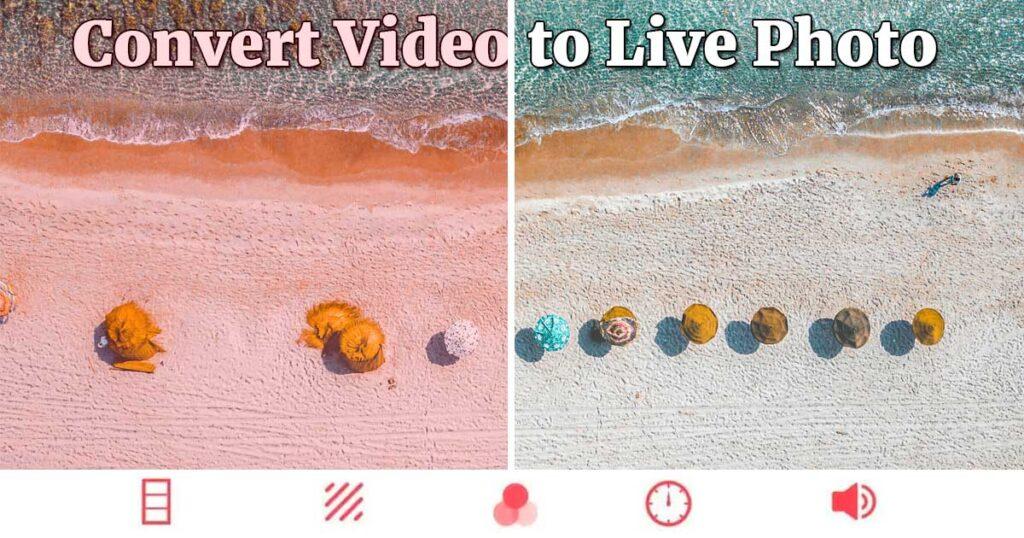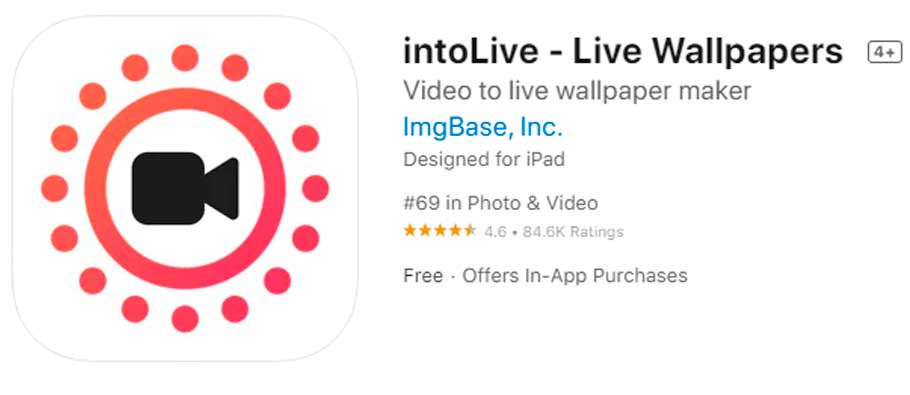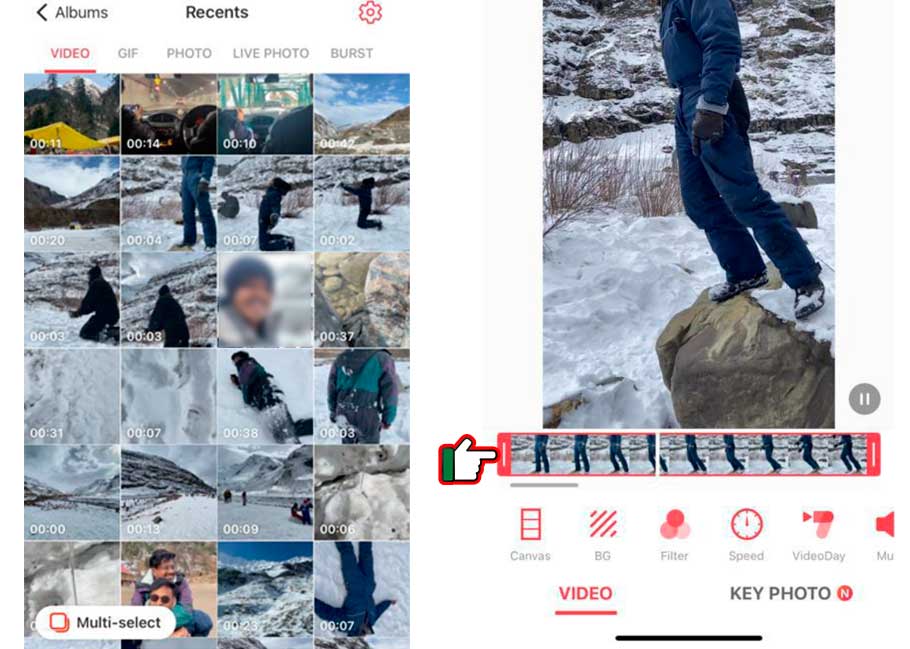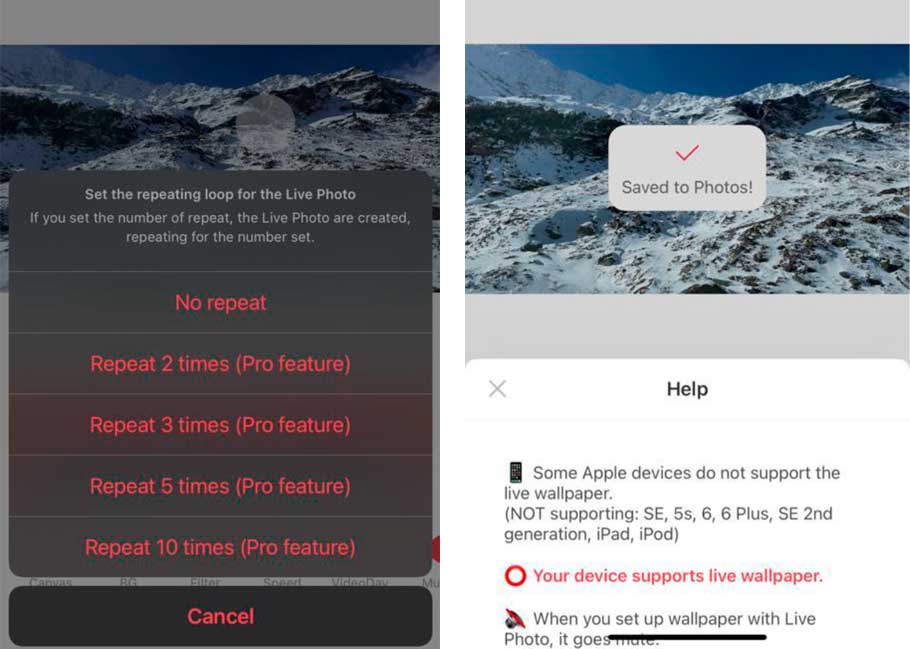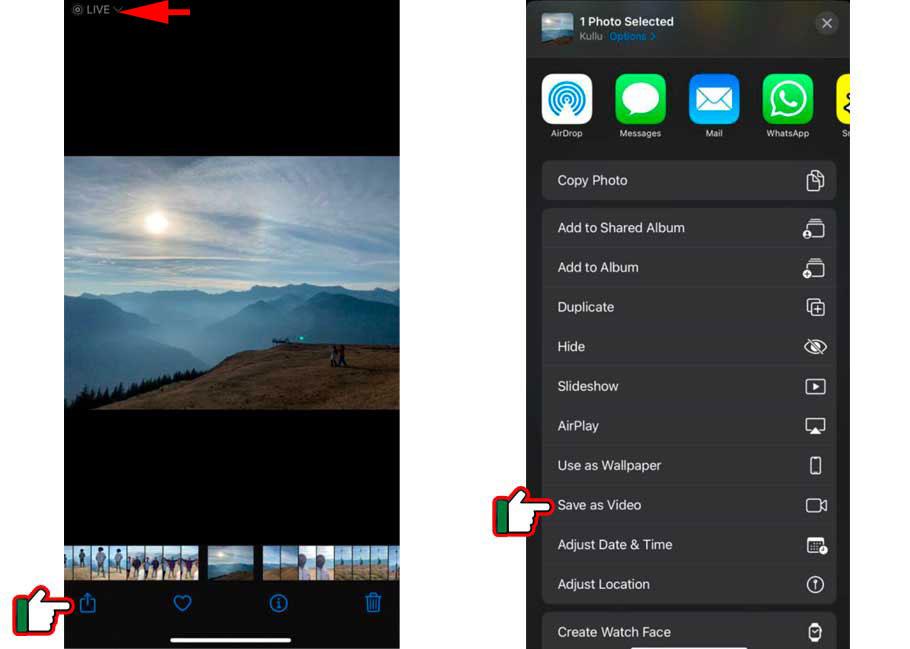Estimated reading time: 8 minutes
Table of contents
As we all know iPhone is famous for its extra unique featured camera and the effects and multiple add-ons it gives to a particular photo or a video. Sometimes you want to make a short video of a special memory, but you end up just taking its picture. What do you do then?
Well, you do not have to worry because we will share the same thing in this article. If you are an android user, you definitely have to install apps for using this feature. But, if you are an iPhone user, you really need not worry because this is already a gifted feature in your phone. Live videos can be used to set wallpaper, screen lock videos, backgrounds, and many more, which look beautiful and is a fantastic way to enhance and make your iPhone more attractive
So, what are you waiting for! Let’s have a quick look at the steps of converting video to live photos and vice versa. Read the complete article to know each and every step in detail. Let’s have a look.
How to convert video to live photo
For converting video to live photo and adding different effects to the live photo created, follow these simple and easy steps to know about converting video to live-photo clearly:
Step 1: Download and Install intoLive App
- The first step includes going to the App Store, and there you need to search for the Intolive app from the search menu. Once you get the app, download and install, it will take a few minutes.
- Once installed, launch the Intolive app on your iPhone and give it access to your phone’s photo library. Now get to the next step.
Note
Intolive app is entirely free on the App Store, but, if you want different effects and features in this specific app, then there is a pro app to the same app available on the App Store, you can indeed check out that and install the same.
Step 2: Convert Video to Live Photo
- Now you will see all the photos and videos of your phone in this particular app. You want to convert a live video into an image and so for this, go on searching for a video you want to convert into a live photo and choose the one you want to convert.
- After you have selected the particular video you want to convert into the live photo, a video editing page screen will open.
- Now you have to observe the time duration of your complete video; if the duration exceeds the given limit, you have to chop out the other part of the video and select only the main part of the part that you want to convert to a live photo. You can use the slider at the bottom of the screen to select the main part of the video.
Note
All near the slider, you can add various app features for editing the video. Use them but remember that some features may be locked because of the pro version.
Step 3: Set Repeating Loop for the Live Photo
- Once you have done with the part you want to make a live photo of and have added the required special effects and filters, tap on the Make option, which will appear on the top right corner of the screen. Also, you will be asked how much time you want to repeat your live photo to. By default, it is set as No repeat, and I suggest you follow the same as no repetition is allowed, and it works fine.
- Once you are done with the above steps, you will have to save the video, and for that, you have to tap on Save Live Photo. The app will save your converted video into a live photo, and you can now easily view it, put it as your background home screen, and enjoy using this particular live photo.
- You will find your new live photo in the Photos app of the iPhone. Once you set the live photo to the home screen, it will activate after tapping on the screen.
How to convert live photo to video
Converting a live photo to video is as easy as converting video to live video. In this step, you can also add audio to video clips, loop videos on iPhone, merge videos, and video speed adjustment can be done. Let’s know-how:
- The first step in converting a live photo to a video is to open the images app on your iPhone and select the live photo option in it. To know whether the picture is live or not, you just have to notice the concentric circles around the photo, which is just at the upper left top corner of the screen. If it is, then the photo is a live photo.
- On your device’s screen, go to the lower-left corner, and you will see a share button there. Now press the share button.
- You need not share the video in the share option, but all you have to do is save the video. Save the video option will come, and you just have to click on that, and your video will be saved.
- Hence, your video is saved, and you can view it in the Photos app and convert it into a GIF and share the same video with as many people as you want and enjoy.
Some Frequently Asked Questions:
You can definitely make live wallpaper on iPhone using live photos or on Android using a third-party app. All you have to do is first convert the video into a live photo and then set it on the lock screen. If you want to convert a video to a live wallpaper on either iPhone or Android, you’ll need a separate app. Those who wish to use a video from TikTok or a GIF will convert them to live photos first.
To turn a TikTok video into live wallpaper or photo, all you have to do is first go to the video you want to use (the account must be public). Choose the desired video. Hit the “Share” icon (the curved arrow on the right-hand side of the video), then hit “Live Photo.” The video will be converted into a live photo, which you can find in your photo library. Also, you can set this as your wallpaper according to your preference.
Tips:
As we all know, live photos are a unique feature that only iPhone offers. So, in Android phones, you can only set them as your wallpaper for live photos (also called live wallpapers). And so they cannot be shared with anyone or viewed in the Photos app, just like iPhone. So use them as wallpaper and enjoy.
Warning:
Android does not support live photos created by the iPhone and treats them as images. Make sure to check the receiver’s device before sending the live photo.
However, live photos look tremendous but refrain from setting them as your wallpaper as they consume a significant amount of your battery. This is because live photos are like continuously playing videos. When you apply them as wallpaper, you are essentially forcing your iPhone to constantly play a video whenever you are on the home screen.
Conclusion:
Summing up the article on how to convert a live photo to video and a video to live photo on iPhone, we have covered up all the essential steps and methods to do the same. With these easy and simple steps, you can make a photo’s video or vice versa and enjoy making short videos such as GIFs and putting them on your device’s screen and enjoy.
Converting a live photo to video is an excellent way of ensuring cross-platform compatibility. These features help you enjoy the videos and pictures and share them with your loved ones.
We hope our article was beneficial to you. We appreciate your queries and would love to answer them, so please comment down any related questions related to this article in the comment section below!