Estimated reading time: 7 minutes
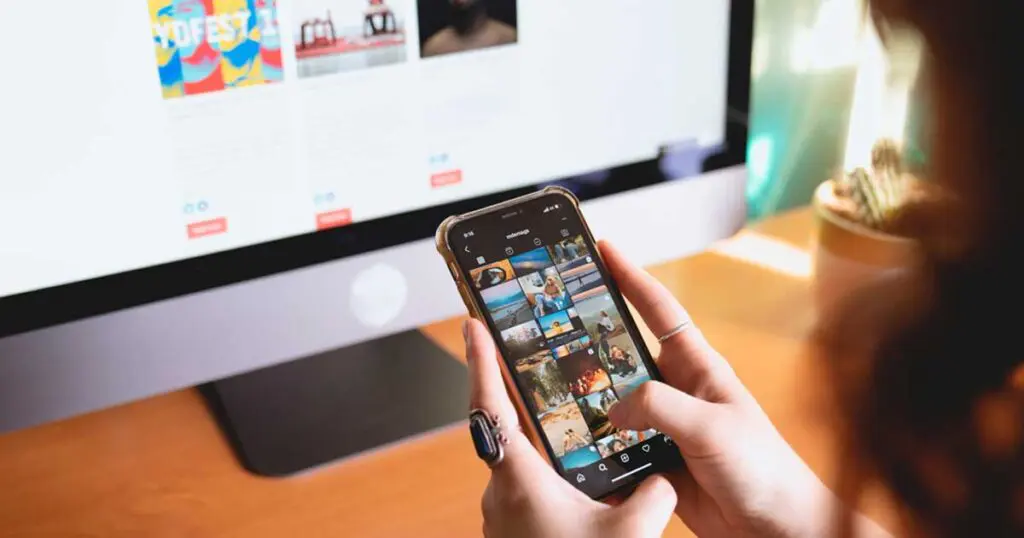
Table of contents
Keeping your photos and media synced to iCloud is something everyone does to avoid the risk of formatting or deleting them. When you add pictures to your iPhone synced with iCloud, the photos automatically get over iCloud. And in the same way, if you delete an image from your phone, it will automatically get deleted from your iCloud too. This is something disastrous as you don’t want to delete them permanently. You always want to have a copy of your photos saved on iCloud for future use.
To avoid data loss it is a wise idea to transfer contacts from iPhone to Mac.
Here, in this article, we will be mentioning different steps, both paid and free, on how to delete photos from iPhone but not iCloud. Let’s have a look at the mentioned methods and their steps.
How to delete Photos from iPhone but not iCloud by using Free Methods ?
Turning off iCloud photos:
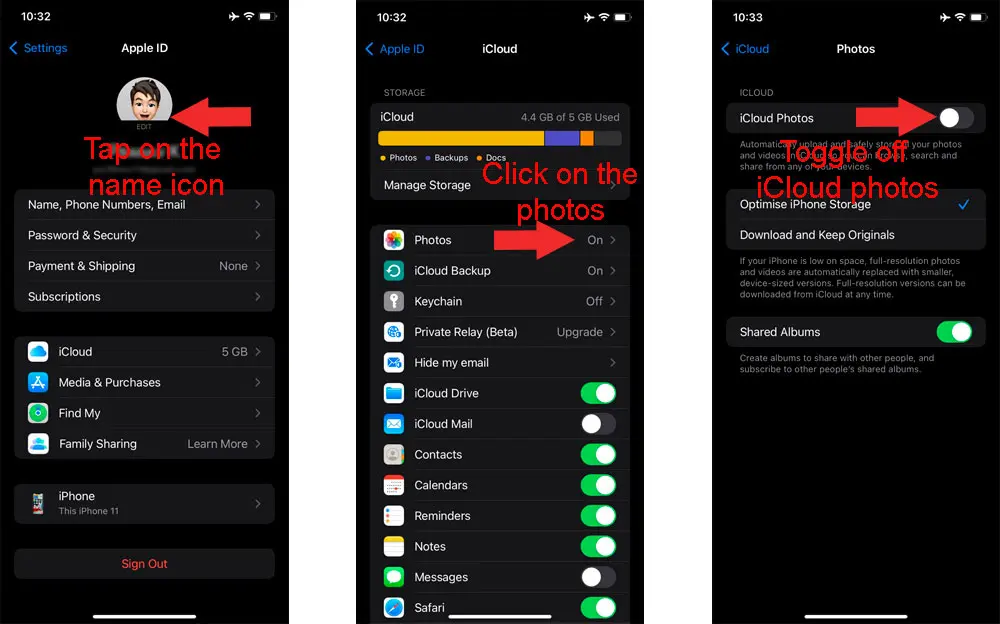
The first method is turning off the iCloud photos to delete photos from iPhone but not iCloud. The following are the steps:
- The very first step includes switching to the ‘Settings’ app on your iPhone. Open the ‘Settings’ app on your phone and follow the next step.
- When you open the ‘Settings’ app, you will see your name on the screen. Tap on the name icon. After clicking on your name, select iCloud, and that will be just under your name.
- The next step is to tap on the ‘Photos’ option after choosing iCloud. In the photos section, toggle off ‘ iCloud photos.’ Now choose, as per your preference, what you want to do with items in iCloud photos.
- Now, the last step is deleting the photos from your iPhone as you want to. You are done with all the steps, and now you can quickly delete your pictures from your iPhone without affecting iCloud photos.
Delete iPhone Photos Using another iCloud Account:
The following method we will be discussing is using another iCloud Account. Once you change your iCloud account, these won’t be monitored by your original iCloud account photos. Here are the steps:
- Again you need to go to the ‘Settings’ app on your iPhone.
- Tap on your name and scroll down to log out of the logged-in account.
- Now you need to select the copy you would like to keep. After, when you are done with the selection, tap on ‘Sign out’. Click once again on ‘Sign Out’ to confirm.
- Now, tap on ‘Sign in to your iPhone and fill up your Apple ID in the same settings.
- In the box provided, enter your passcode and tap ‘Next’.
- If needed, enter the Apple ID verification code. And then enter your lock screen passcode.
- On your own preference, choose whether to merge your iPhone data with iCloud. Now go to the Photos app and delete how many photos you want to delete.
You have completed all the steps on how to delete photos from iPhone but not iCloud. You can now quickly delete photos from your iPhone without affecting iCloud.
Backing up iPhone photos to computer:
In this method, you will learn about transferring your iPhone photos to a computer for safety purposes. Follow these steps:
- The very step involves connecting your iPhone with a USB cable to the computer. Now run EaseUS MobiMover. In MobiMover, choose “Phone to PC” to back up all your iPhone photos to the computer all at once. After this, click on the ‘Next button to move to step 2.
- On your choice, select the categories you want to backup. Also, it is always advised to backup all your precious files and folders from your iPhone using the data transfer feature. MobiMover also has a unique feature, which enables us to backup iPhone data on your desktop.
- Now click on the ‘Transfer’ button. This will take only a few seconds as the transmission rate is high. Once it is done, all your iPhone photos will be backed up to a Computer without iCloud. It is an easy step and a safe method for your valuable photos.
How to delete photos from iPhone without affecting iCloud by using Paid Methods?
Now it’s time to discuss some of the Paid Software methods for you to delete photos from iPhone but not iCloud. Here are some of the ways:
Deleting Photos from iPhone with AnyTrans:
- In the very first method, download and launch the AnyTrans app on a computer. Plugin your USB cable and connect your iPhone.
- All your iPhone categories will appear on the right side of your computer screen. Click on photos.
- Select the photos you wish to delete and click on the trash icon, which will be just on the upper right hand of your screen. You can also press Ctrl for multiple selections of photos.
- For using the same app on iPhone, download AnyTrans on iPhone, and then you will see a QR code.
- Open the AnyTrans app on your iPhone and scan the QR code on your phone from your computer.
- Now all your photos album will be listed on the computer. Choose the pictures you don’t want anymore and press the Delete button. All your desired photos will be deleted. You will really find this method helpful on how to delete photos from iPhone but not iCloud.
Deleting Photos from iPhone with iMyFone Umate Pro:
With iMyFone Umate Pro, you can quickly delete all the photos you want to delete quickly without deleting them from iCloud. This app makes your work easier; all you have to do is follow these steps:
- Go and install the ‘iMyFone Umate Pro‘ app on the computer device. Once you have completed the downloading part, install Umate Pro on your computer.
- Now connect your iPhone to your computer and open the iMyFone Umate Pro app on your iPhone as well.
- In the third step, click on the Photos icon. This will start to scan photos on your iPhone. This will take only a few seconds. Once the scanning is completed, follow the next step.
- Select the photos you want to delete and click on the ‘Delete’ icon. Finally, the image deleting process will start. This process will quickly and efficiently delete all the photos you wish to delete without deleting them from iCloud.
Deleting Photos from iPhone with Tenorshare iCareFone:
Tenorshare iCareFone is an easy software that allows you to delete photos that you no longer want on your iPhone. This will let you delete your photos from your phone without deleting them from iCloud. It will throw all the pictures in the trash with some straightforward steps. So let’s look at the steps below on how to delete photos from iPhone but not iCloud using Tenorshare iCareFone.
- The very first step is downloading the software on your computer device. Once you are done with the downloading, go for installing it.
- After installation, launch the software on your computer device. Once launched, follow the next step.
- Now connect your iPhone to the computer device through a USB cable.
- On your computer screen, you will see an option of ‘Manage’ at the top side of the screen. Click ‘Manage’. And now, a pop-up of media showing your gallery will appear on the screen. Click the file from which you want to delete photos.
- Select ‘Photos’ from the left side of the bar. After this, your photos will appear on the screen.
- All your photos will appear on the screen. Select the one you want to delete.
- Click on the delete button. This way, you will be able to delete unwanted photos from iPhone but not iCloud.
Conclusion:
Coming to an end on the topic “How to delete photos from iPhone but not iCloud”, we realized that removing photos from iPhone using many different methods can be tough for many of us. But, the ways as mentioned above are no doubt luckily the best and one of the easiest methods to delete photos from iPhone but not iCloud. We highly recommend Tenorshare iCareFone for quickly and easily deleting unwanted images from your iOS device. Try all the methods that suit your phone perfectly, and you will not be disappointed. Follow these methods to delete your photos without deleting them from iCloud quickly. We hope our article was really of some use to you and helped you delete pictures from your iPhone quickly. Do comment down any related questions or queries you have in your mind in the comments section below!