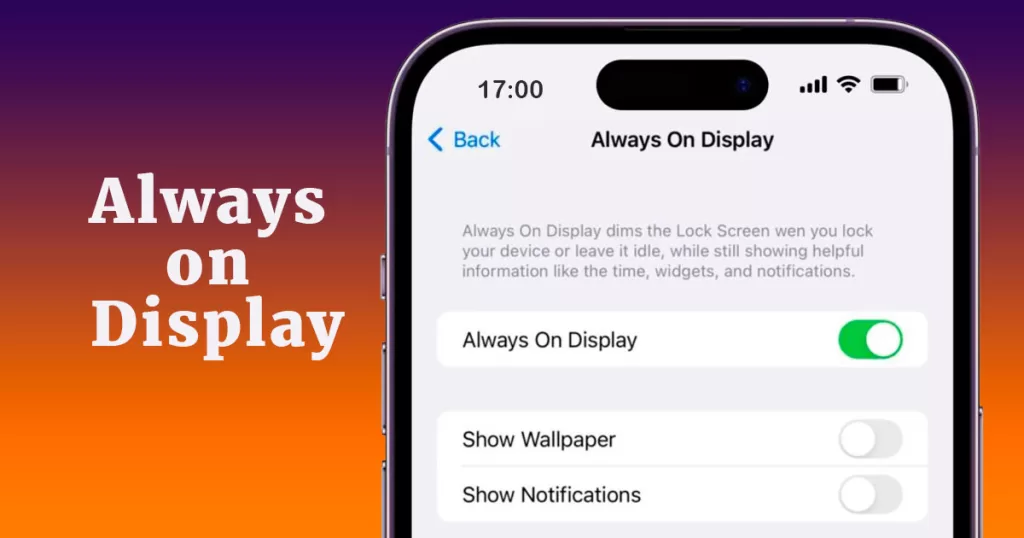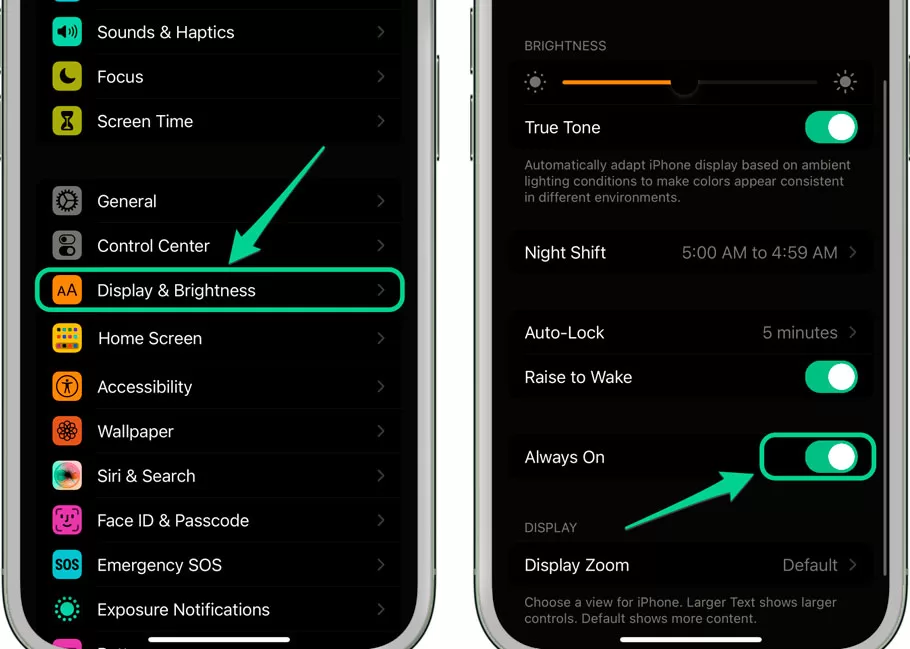Estimated reading time: 5 minutes
Many people have been complaining about the iPhone 14 Always on Display Flaw. Therefore, recently iOS 16.2 has included a new update that allows disabling it efficiently.
Apple’s approach to the always-on display for the iPhone 14 Pro series differs from what we’ve seen from Android, which isn’t always positive. The new always-on display on the iPhone 14 Pro and iPhone 14 Pro Max has received a big improvement with iOS 16.2. Following the feedback of the users, iOS 16.2 contains a new setting that allows users to prevent notifications and wallpapers from appearing on the iPhone’s always-on display.
The iOS 16.2 update introduces new capabilities and additional customizations to the Always On Display (AOD). The primary feature is the adjustments made to the previously installed Always On Display Functionality.
Table of contents
Always-On Display feature in iPhone 14 pro and iPhone 14 pro max
The iPhone 14 Pro and iPhone 14 Pro Max have a new feature called iPhone 14 Always On Display (AOD), along with another feature called Dynamic Island. AOD allows people to check the time, date, and widgets whenever they want. The feature is helpful, but its implementation was weak.
Apple used the option of displaying a dimmed Lock Screen background. This appears to be alright, but in practice, it is resulting in decreased battery life. As a result, this feature has become a fault that must be addressed as soon as possible.
What is Always on Display Flaw?
A significant issue with this display is that people mistake this for their unlocked screen, which should not be the case. As Android also has something like this, but Apple has modified this feature, they should be praised, but the look of the screen is not as people would like to have, and it is very distracting as all the notifications pile up at the bottom of the screen.
Fortunately, the situation has changed with the new update of iOS 16.2. You can finally choose whether you want your wallpaper and the notifications to appear on your iPhone’s AOD rather than having Apple decide them for you.
Apple’s early implementation just dimmed the display, as we already discussed. It did not turn off any pixels or black out the background. As you may expect, this solution significantly impacts battery life, as per some research. To put this in context, the Always on Display feature in the previous iOS version could deplete almost 6% of your battery in 6-8 hours which is significant. On the other hand, Android’s implementation of the AOD function used about 0.2% of the battery every hour. That is approximately 1.6% for 8 hours.
In some of the tech tests done by experts, using the always-on display feature of the iPhone 14 Pro and iPhone 14 Pro Max did not reduce battery life. Some folks, however, have had the opposite experience as per their complaints. Those who have had battery life troubles may find that replacing the lock screen with a solid black backdrop alleviates their concerns. In general, the studies actually revealed that the iPhone 14 series has a shorter battery life than the iPhone 13 series.
If you want to limit distractions while maximizing battery life, you have to disable both of these settings. By doing so, your iPhone 14 always on display feature will display the date and time. It’s a minor adjustment that makes the feature much more inconspicuous.
Note: If you feel any hardware-related problems with your iPhone, you can seek help from an Apple technical support service near your location.
The New iOS 16.2 Update:
In iOS 16.2 update, Apple provides the ability to disable notifications and, more significantly, the wallpaper component. When you disable the wallpaper option on the AOD, you will receive the traditional Always on Display look and not experience excessive battery consumption. Furthermore, iOS 16.2 provides more AOD versatility. How so? It lets you change the wallpaper and notifications independently.
How to Fix iPhone 14 Always On Display Flaw ( iPhone 14 pro and iPhone 14 pro max)
Have you tried out the AOD function in iOS 16 yet? You should, after updating your phone to iOS 16.2! It’s a handy feature that makes it easy to monitor the time and catch up on incoming alerts.
Nonetheless, to enable the iPhone 14 Always On Display on iOS 16, follow these simple steps:
- Navigate to the phone’s settings.
- Go to Display & Brightness.
- Scroll down to Always On Display.
- Slide the Always On Display slider to the right.
As previously said, if you are in iOS 16.2, you should notice two new options on the tab. A “Show Wallpaper” option will allow you to disable and enable wallpaper on the AOD. The alternative option is “Show Notifications.” When you enable this slider, the AOD will display incoming notifications.
- Turn off Low Power Mode.
You should also be aware that Always on Display does not function while Low Power Mode is enabled, as the two choices are incompatible. As a result, ensure that this parameter is also deactivated.
Conclusion
If you disable the wallpaper and notifications capabilities, your iPhone 14 Pro’s Always-On display will be completely black, except for your Lock Screen widgets and the clock. This is comparable to what many Android devices offer and should help address certain iPhone 14 users’ problems. This is similar to an iOS 16 workaround that required you to put your iPhone in Do Not Disturb mode to lower the always-on display and prevent the wallpaper from displaying.