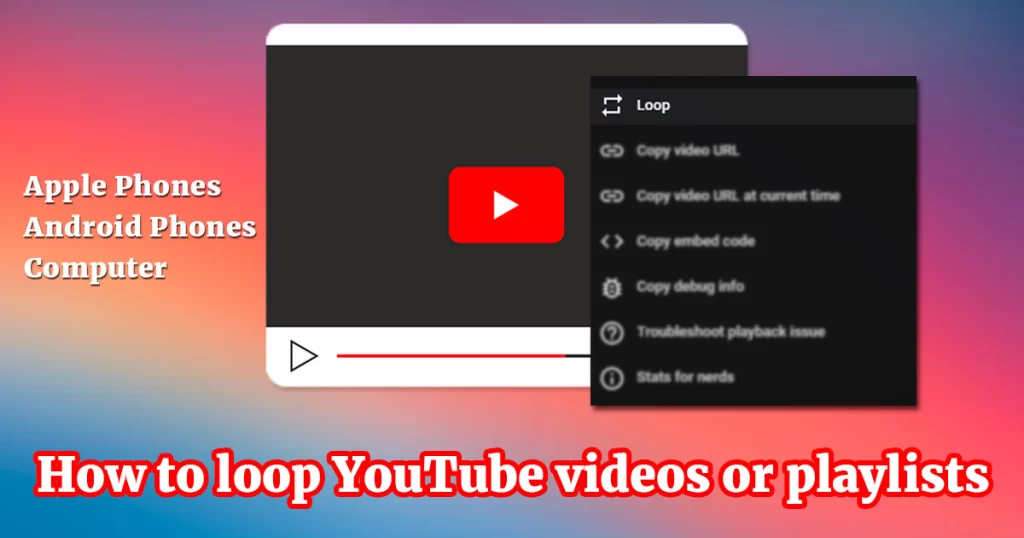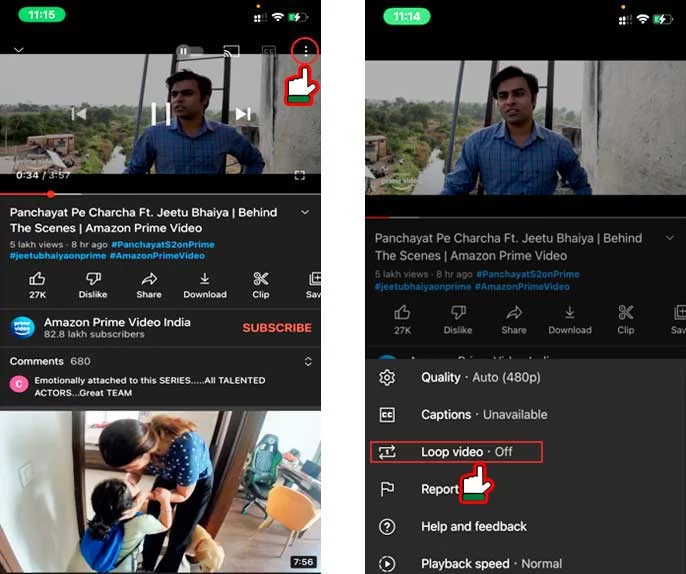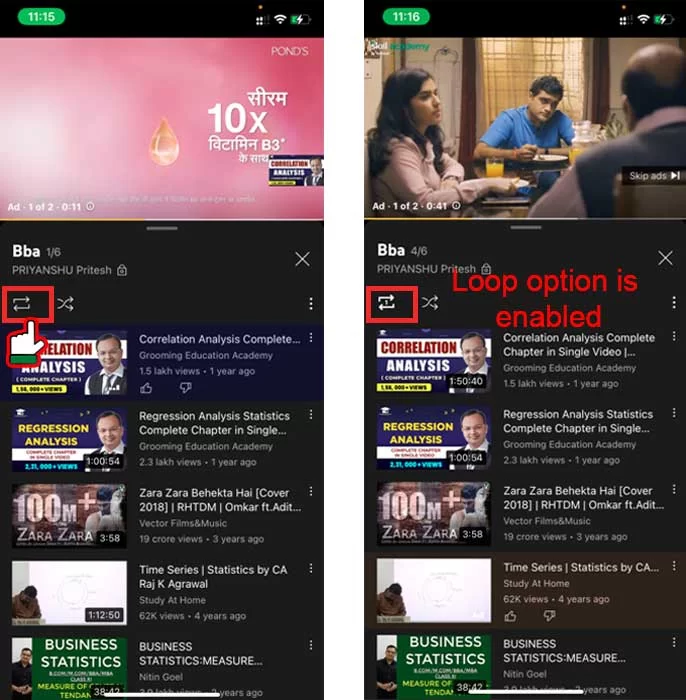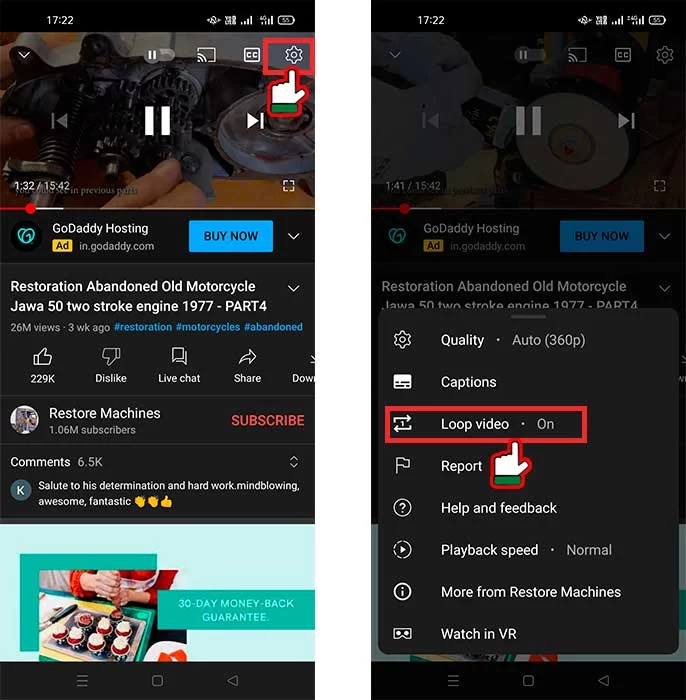Estimated reading time: 8 minutes
Wondering how to loop YouTube videos or playlists on supported devices? Then you are on the right path. Check out all the necessary steps and how to loop YouTube videos in an infinite loop in this article. Read the full article to know in-depth.
Table of contents
Well, this is very true that you can loop YouTube’s any video through the inbuilt feature by just right-clicking on that video. But have you ever wondered what to do if you want to loop a specific part of the video? Definitely, for doing this, the inbuilt feature of the phone won’t work, but yes, there are many different approaches to the solution to this problem. Read the full article to know how to loop YouTube videos or playlists on supported devices and how to loop a part of the video with different and easy methods. So let’s get started.
How to loop YouTube videos or Playlists
As many of us are familiar with the YouTube videos, they are the videos that we prefer to play YouTube videos and watch them. On the other hand, YouTube playlists are the compilation of videos related to a similar idea. YouTube videos play any other video once your played video ends, but the playlist’s video will play the following video of the playlist, not any other video.
Methods to Put a YouTube video on Repeat on Supported Devices
Currently, you can YouTube loop video on repeat on almost any popular platform. YouTube supports the loop video option on all major Android devices, computers and iPhones, and iPads. This article will discuss methods to loop a YouTube video on Android, desktop, iPad, or iPhone[1]Google’s Help Center: Loop videos or playlists on YouTube.
How to loop YouTube videos and playlists on iPhone/iPad
Looping YouTube videos is as simple as uploading a video to YouTube from iPhone. iOS supports the loop feature for both the videos and playlists. Here we will present separate steps for looping videos and playlists.
Steps for looping YouTube videos:
- Go to the YouTube app and play any video of your choice.
- Tap on the watch screen of the video, and you should see three vertical dots in the app UI.
- Click on the three-dot icon.
- You should find a single video loop option in the menu. Click on that option to loop your videos infinitely.
Have you ever tried to convert Live Photo to Gif or Video to Live Photo on your iPhone?
Steps for looping YouTube playlists:
- Open the YouTube app and play any playlist of your choice.
- In the playlist control box, you should find a loop option. When you click on the loop option, it should toggle between single-loop and continuous loop.
- Click on the single loop option to loop the playlist once, or you can also go with the continuous loop option that would keep on repeating your playlist infinitely.
How to loop YouTube videos and playlists on Android
Steps for looping YouTube videos:
- Go to the YouTube app and choose the video, whatever you want to play, on your mobile devices.
- On the watch screen of the video, you will see three vertical dots or gear icon; click on them.
- You will see a single loop option in the menu. Now click on that loop option.
Which framework do you prefer for Android app development?
Steps for looping YouTube playlists:
- Open the mobile app of YouTube video and play any video of your choice.
- Now you will see a loop option in the playlist control box. Choose between the single loop or endless loop option.
- If you choose the single loop option, it will play your playlist once, or for the continuous option, it will keep on repeating.
How to loop YouTube videos and playlists on the Computer
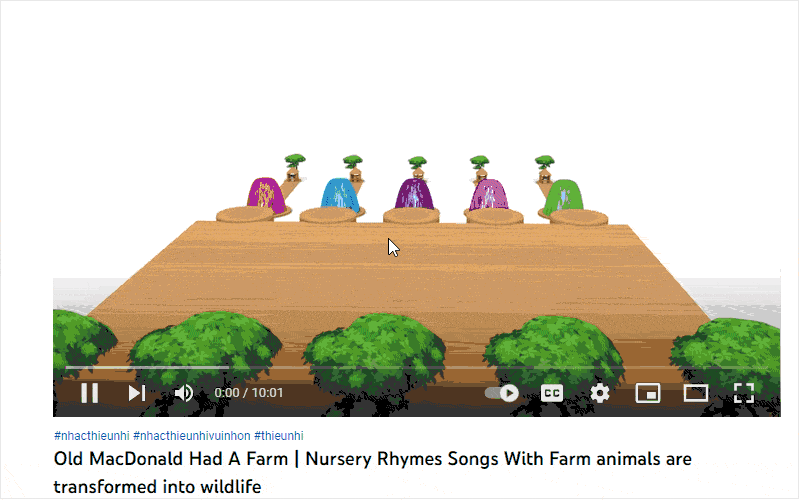
Steps for looping a YouTube video:
- Open a YouTube video in any browser of your choice.
- While the video is playing, right-click on the video player to open the options menu.
- You should find a loop icon in the options menu. Click on the loop option to repeat the video continuously.
Steps for looping a YouTube Playlist:
- Play any video that’s part of a playlist in a browser of your choice.
- You should see all the videos from the playlists on the right-hand side. Expand the playlist to view additional options.
- In the playlist box, find the loop option. Click on the loop option to repeat the playlist continuously.
Best video editing methods to adjust video speed on your iPhone
How to loop-part-of-a-YouTube-video
YouTube videos can sometimes have more content than we actually need to loop. Take an example when you need to loop only a part of a YouTube lecture that you find hard to understand. That part might be five to six minutes long in a forty-minute lecture.
Looping the whole video won’t serve the purpose as you don’t want to watch the entire video again.
Here’s how you can loop a specific part of a YouTube video with three accessible apps:
#1. Using the EaseUS video editor:
- Import the YouTube video into the EaseUS app.
- Locate the section of the video you want to loop.
- Once you finalize the loop, drag the video to the timeline.
- Now copy the video using the copy command and paste it into the timeline as many times as you want to loop the section.
- Now export the final version of the project using the export option in the toolbar.
- Your looped video is ready with customizable numbers of loops.
Pros:
You can decide the number of loops you want in the video.
Cons:
You need to download the YouTube video first.
#2. Using the Vid Repeat website:
- Open the Vid Repeat website.
- Enter the YouTube video URL in the URL box.
- Enter the number of loops, or just enter the time for which you want the video to be playing.
- Customize the delay between plays and the start and end times of the section you wish to loop.
- Finally, click the load and repeat video option to play the loop.
Pros:
You don’t need to download the video.
Cons:
The UI can be a bit overwhelming.
#3. Using the Looper browser extension:
- Download and install the Looper extension from the chrome web store.
- Play any video of your choice in the browser.
- You should see the Looper icon under the video panel. Alternatively, you can also press P to activate Looper.
- Now set the portion you want to loop, and you are good to go. YouTube will automatically play the section you selected for as long as possible.
Pros:
The browser extension becomes a handy tool for looping features for videos.
Cons:
This method only works for computers.
Frequently Asked Question:
According to the above guide, if you have followed the steps to loop a YouTube playlist and your playlists are still not looping, it is probably due to the autoplay settings. When the Autoplay settings are enabled, YouTube automatically plays a random video after the playlist ends. Disable the Autoplay settings in either the YouTube app or website to continuously play your YouTube playlist.
Absolutely! You can loop YouTube videos on your PC by opening the video in your web browser, right-clicking on the video player, and selecting the loop option from the menu. This allows you to repeat the video seamlessly.
Yes, looping YouTube videos on your TV is possible. If your TV supports the YouTube app, play the video, open the options menu, and choose the loop option for uninterrupted playback.
Conclusion:
Summing up the article on ‘how to loop YouTube videos or playlists,’ we have mentioned all the essential steps and their methods to loop YouTube videos and playlists. In several cases, you can need the loop feature, like while playing your favourite music video or watching a YouTube lecture. Try out these easy and quick steps to loop your videos, become a pro, and enjoy watching a specific part of the YouTube videos in the loop.
We hope our article was of great use to you. We would love to hear your feedback. So make a comment on any related questions regarding this article in the comments section below!
References & Definitions
| ↑1 | Google’s Help Center: Loop videos or playlists on YouTube |
|---|