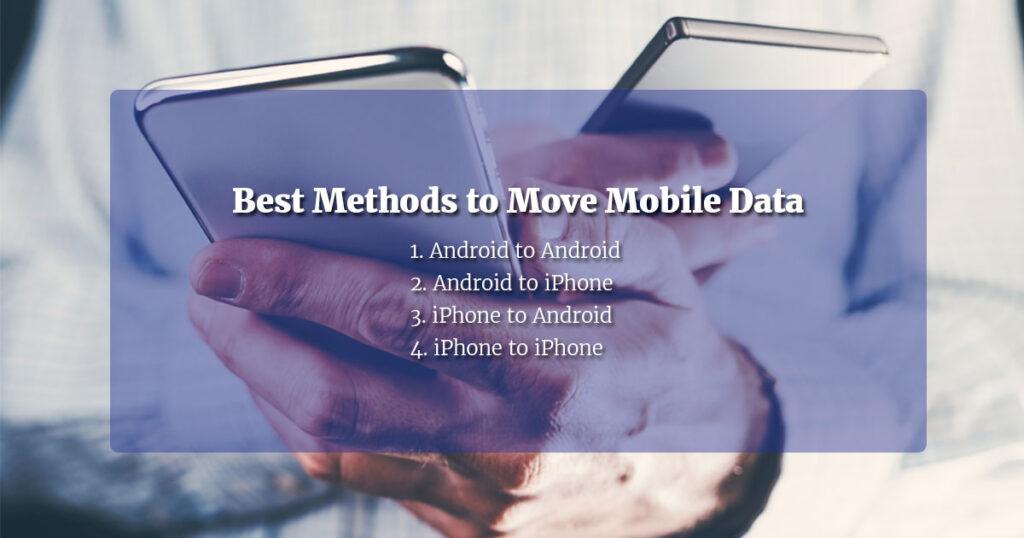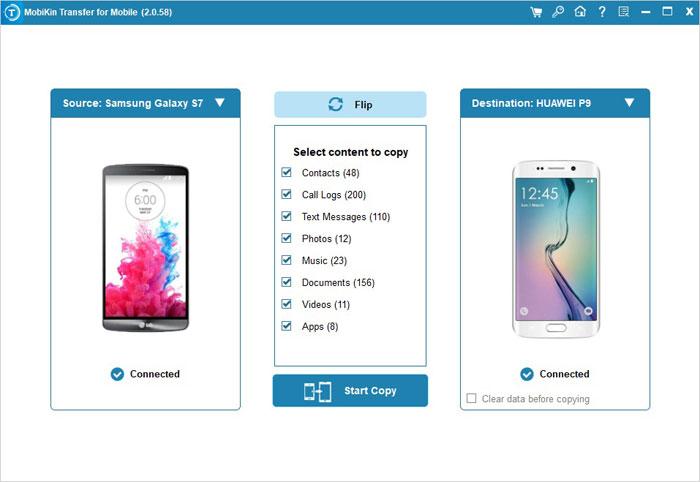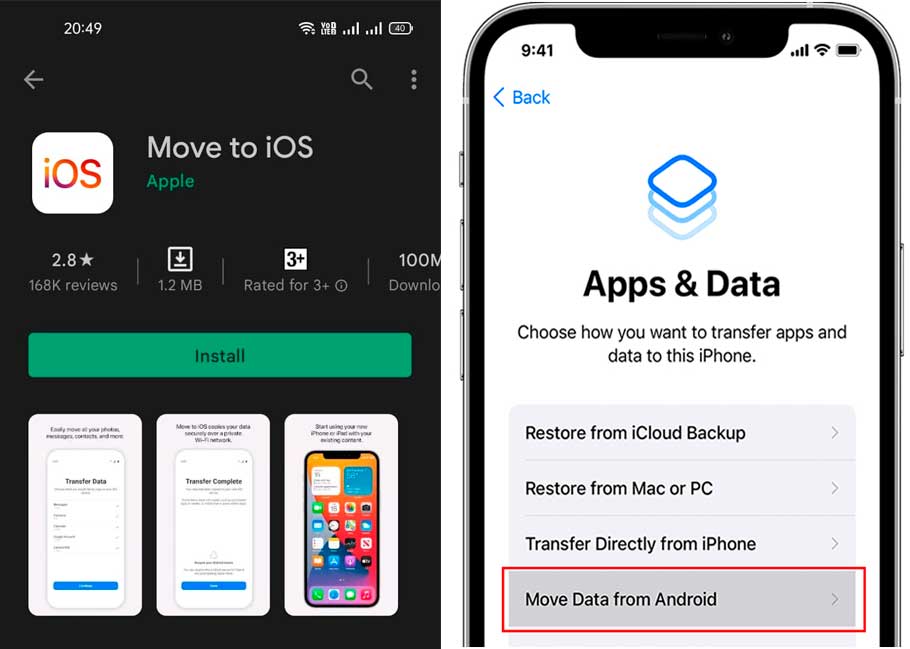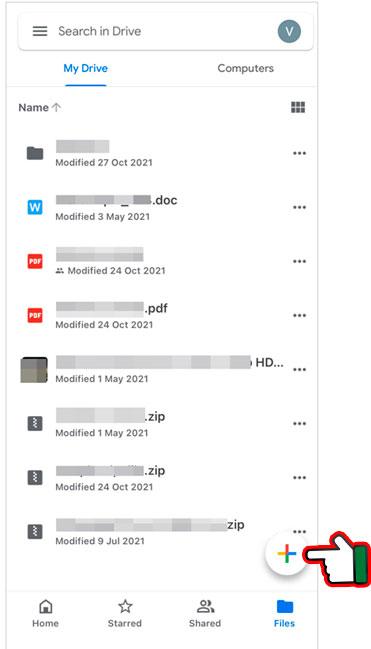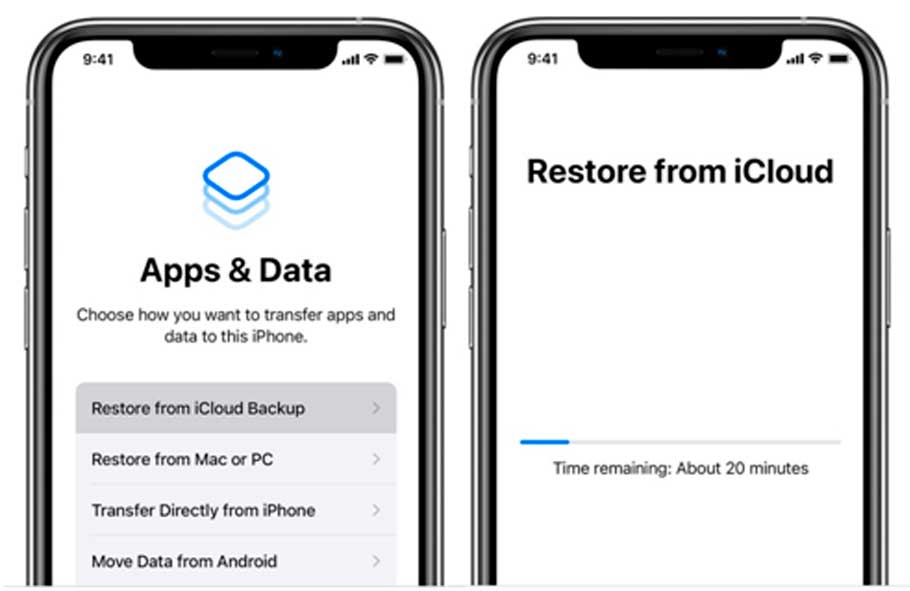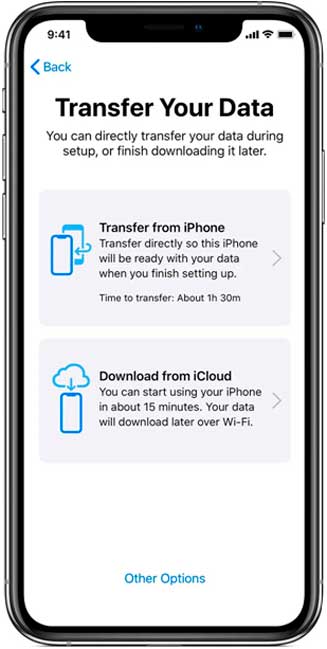Estimated reading time: 10 minutes
As you want to send several files to others, you can send them with a social platform, like WhatsApp. But it is inconvenient to move data to your new phone in this way, since there are lots of data on your old phone. So how can you move data to your new phone from Android or iPhone with ease?
Table of contents
Luckily, there are more and more effective transfer tools in the app market, and the manufacturers of mobile phones also make an effort. At present, you can easily get your data onto your new Android phone or iPhone.
Move Data to Your New Phone – Android to Android
1. Google Account
When switching from Android to Android, you can use your Google account to transfer most data. As long as you turn on the Google backup feature on your old Android device, you can seamlessly sync the backup data via a network.
Generally, you can move your contacts, call logs, photos, music, videos, notes, etc. But please notice that the synchronization will cost much cellular data if you don’t connect your phone to Wi-Fi.
Here’s moving data from an old Android phone to a new one (take Samsung Galaxy S8 and Samsung Galaxy S21 as examples):
Step 1: Open the Settings app on your old device, and choose Accounts > Google. Then add your Google account to the phone.
Step 2: Tap your account to select the file types you want to back up.
Step 3: Turn on your new Android phone, and start to set it up. Then sign in to the same account and restore your data. Once done, you can view your data on the new phone.
2. MobiKin Transfer for Mobile
There is also a direct transfer program that can help you move data without a network. It is MobiKin Transfer for Mobile. It is a paid desktop app, and can copy 8 categories of Android files. There is no doubt that you can copy all videos, pictures, text messages, user apps, contacts, and so on.
What’s more, this software can work for most Android phones and tablets, as long as they run Android OS 4.0 and upper. Its one-stop transfer mode makes the data migration more efficient. Furthermore, it also supports data transfer from iOS to iOS, iOS to Android, and vice versa.
This is the guide:
Step 1: Install the software on your computer, and launch it.
Step 2: Plug both Android devices into your computer via USB cables, and enable the USB debugging feature.
Step 3: Confirm your new Android phone is on the Destination side. If needed, click Flip to change their positions. Then check the file types you plan to transfer, and tap Start Copy to begin the procedure.
3. Samsung Smart Switch
Samsung Smart Switch remains one of the most reliable ways to transfer data in 2025. Pre-installed on most Samsung devices makes switching to a new phone effortless by transferring contacts, messages, photos, videos, apps, and even your settings. Your personalized experience moves with you, so there is no need to start from scratch.
Smart Switch supports both Android and iOS devices, offering two transfer options: a USB-C cable for faster speeds or a wireless connection for added convenience. The wired method, if speed and stability are your priorities, is your best bet. The best part? Smart Switch keeps your home screen layout and preferences exactly as they were, making your new phone instantly familiar and comfortable.
4. MobileTrans App
Another convenient option for data transfer in 2025 is the MobileTrans app. It supports up to 10 types of data, including WhatsApp chats, apps, contacts, and media files. The best part? It works wirelessly without using your mobile data, ensuring a stress-free and convenient process.
Its cross-platform compatibility sets MobileTrans apart, allowing smooth transfers between Android, iOS, and even PCs. While the free version has some limitations, the paid option offers a secure and fast migration, ensuring an efficient and hassle-free experience.
Other Manufacturers’ Apps
Exclusive apps like Xiaomi’s ShareMe, Huawei’s Phone Clone, and Oppo’s Clone Phone remain solid choices for data transfer in 2025. They offer fast, free, and offline transfers, making them hassle-free.
Each app has its perks—ShareMe delivers an ad-free experience, while Phone Clone stands out with full cross-platform synchronization, ensuring a seamless switch between devices.
Transfer Data from Android to iPhone
If you switch to an iPhone, Apple’s Move to iOS app makes the transition smoother. The latest updates provide faster transfers with Wi-Fi speeds up to 5GHz and support USB-C connections for quicker migration. You can easily move photos, videos, contacts, and more, though locally stored music still requires manual transfer or a third-party app.
To enhance the experience, iOS now offers step-by-step guidance during setup, addressing past frustrations with incomplete transfers or Wi-Fi dropouts. However, one key limitation remains—the app only works when setting up a new iPhone or after a factory reset.
If your device is already set up, you will need to erase it before using the app, which means losing existing data.
Following the proper steps from the start ensures a smooth, hassle-free transfer without unexpected setbacks.
Here’s how:
Step 1: Install Move to iOS on Android, and power on your new iPhone.
Step 2: Select Move Data from Android on the App & Data screen. Then follow the popups to set your iPhone, and you will get a code. Please enter it to Android for connection.
Step 3: Select the data by category, and tap Next to send your data to the iPhone.
Copy Data from iPhone to Android
As for copying data from iPhone to Android, you can use the Google Drive app. With 15GB of free storage, you can freely upload different files from your iPhone to your Google cloud space. Thus, you can back up your media files as well. By the way, if you fail to upload your files, please check your storage space on Google. Maybe you run out of free space.
In addition to Google Drive, there are multiple similar cloud apps, such as Dropbox, OneDrive, G Cloud, and the like.
1. Copy files from iPhone to Android via Google Drive:
Step 1: Download and install Google Drive, and log in with your Gmail address on both mobile devices.
Step 2: Click the + icon on iPhone, and select the desired files for upload.
Step 3: Refresh your Google Drive on Android after completing the upload. You will see your iPhone files on the Android phone.
2. New Alternatives
If you are looking for more ways to transfer files, Send Anywhere and Xender have become popular choices. These apps offer wireless and secure transfers without relying on cloud storage, making them both fast and convenient.
What sets Send Anywhere apart is its 256-bit encryption, providing an extra layer of security for on-the-go file sharing. Whether you are moving personal files or work documents, it ensures your data stays protected.
Send Content from iPhone to iPhone
1. iCloud – The Default iPhone Transfer Option
iCloud continues to be the go-to choice for transferring iPhone data, and in 2025, it is more efficient than ever. With faster backup speeds and improved reliability, it ensures a smooth transition between devices.
A key upgrade is incremental backups, which save time and reduce storage use by only updating changed data instead of re-uploading everything. To make the most of this, users are encouraged to back up more frequently, keeping their data secure and always ready for a seamless transfer including large video files.
The steps are here:
Step 1: Go to the Settings app on your old iPhone, and click your name > iCloud.
Step 2: Toggle on iCloud Backup, and click Back Up Now. Next, begin the setup on your new iPhone. Choose Restore from iCloud Backup on the App & Data screen.
Step 3: Sign in with your Apple ID, and select a backup file. It will import the data to your new iDevice.
Read our other article to sync your iPhone’s contacts to Mac.
2. Quick Start
Another wireless way is Quick Start. It can directly transfer your old iPhone data to the new iPhone without iCloud. But it requires iOS 11 and upper on both iPhones. Of course, it works when you set up your iPhone only.
Here’s how:
Step 1: Place your iPhones together, turn on them, and enable Bluetooth.
Step 2: Set your new iPhone, and wait for an animation to appear. Then use your old device to center the animation in the viewfinder, and enter your passcode.
Step 3: You will get the Transfer Data from iPhone screen after finishing the authentication. Then click Continue to transfer your data to your new iPhone.
Once your data is safely on your new iPhone, explore our recommendations for the best iMessage apps to enhance your messaging experience.
New Tools in 2025 for Seamless Data Transfers
With data sizes growing and more devices hitting the market, transfer tools are evolving to keep up. Whether you prioritize speed, security, or cross-platform support, here are some standout options.
EasyShare – Speed Over Complexity
EasyShare is making waves with its Wi-Fi Direct technology, allowing for fast, free transfers without using mobile data. While it does not have strict security controls, its simplicity makes it a great choice for users who value speed over advanced protection.
Phone Clone by Huawei – A Reliable Safeguard
If you are upgrading to a Huawei device, Phone Clone is a lifesaver. It transfers contacts, photos, and third-party apps, ensuring a complete migration. Plus, it works offline and is compatible with non-Huawei devices, reducing the risk of data loss.
Clone Phone – Hassle-Free and Universal
Clone Phone stands out for its ease of use and wide compatibility. It securely transfers data without needing an internet connection, making it a great option for switching between different Android brands or even moving to iOS.
Send Anywhere – Security First
For users who prioritize security, Send Anywhere offers end-to-end encryption and supports secure transfer codes or QR scanning. This app has gained a solid reputation in 2025 as a reliable choice for personal and professional transfers.
Addressing Common Pain Points
While data transfer tools have improved greatly, large file sizes and slow cloud-based transfers remain challenges. Users with limited internet speeds or privacy concerns may prefer offline, device-to-device migration. Apps like Clone Phone and MobileTrans help bypass these limitations, while newer tools now detect errors to prevent incomplete or duplicate transfers.
Additional Tips for a Smooth Transfer
- Backup often: Regular backups prevent unexpected data loss.
- Use cables when possible: Wired transfers are faster and reduce the risk of interruptions.
- Prioritize essential data: Transfer critical files first, like contacts and documents, before handling large media files.
Conclusion:
With all the advancements in 2025, transferring phone data is now faster and more convenient than ever. Whether you are switching between Android devices, upgrading your iPhone, or moving between ecosystems, there is no shortage of options.
Tools like MobileTrans, Samsung Smart Switch, and Send Anywhere cater to different priorities, whether you value speed, security, or reliability. The key is choosing a method that aligns with your device compatibility and transfer needs—ensuring a smooth, hassle-free migration.