Estimated reading time: 8 minutes
In this article, you get to know different methods to transfer large video files from your iPhone. You can easily send the big videos via Airdrop, iCloud, file explorer and more.
Table of contents
How to send Large video files from iPhone
iPhone is known for its great grand features and especially for its camera quality, which records videos in 4k resolution at 60 frames per second. Also, the videos you shoot in 1080p can run into hundreds of megabytes. And definitely, these videos sometimes need to be shared, which does not make possible through iPhone’s iMessage feature.
Also, nobody can share these videos through the email process, so the question here comes how to send big video files from iPhone to other devices? Here in this article, we will be helping you out to do the same. Follow the step-by-step procedure of different methods mentioned below to send a video from the iPhone to other devices. This article will surely help you out.
At times, you record your gorgeous video on your iPhone; add your favorite music, and you want to post it on any social media platform, but what if that iPhone belongs to your friend and you want that video on your phone. No doubt you go for sharing the video, and this needs different methods. Sending big videos via iPhone is a challenging job. So, in this article, we will be providing you with a variety of different ways to use the best one that suits your iPhone so that you can easily send large video files to other devices.
Let’s look at the various techniques we will be discussing with you to share video via iPhone to other devices such as android devices, PC, or any other iPhone device. Look at the below-mentioned methods and try the best one out.
1. How to Send Long Videos from iPhone via Airdrop
This method lets you share large video files to any other devices near you quickly and in less time. Here is how:
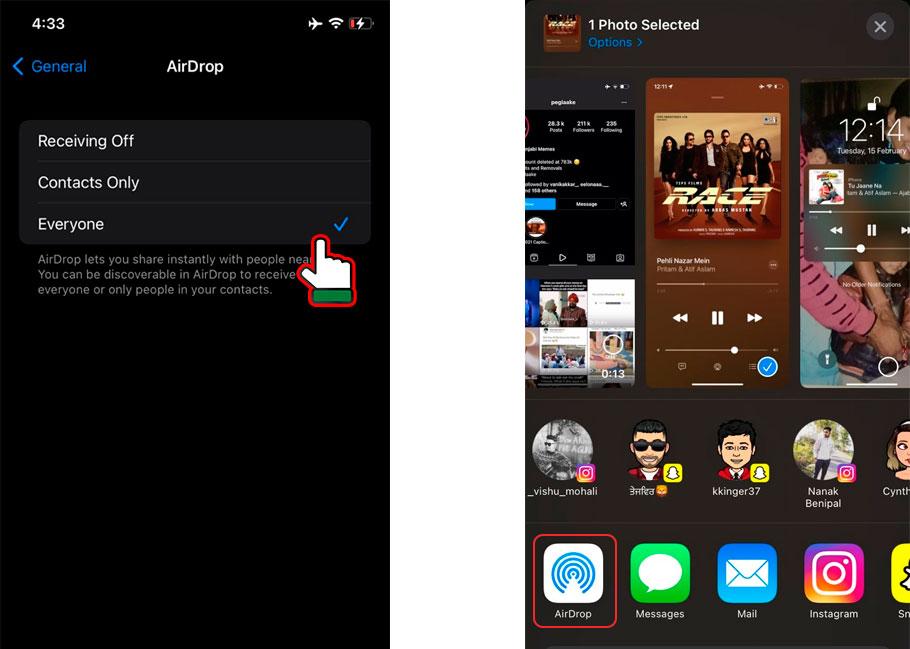
- Firstly set the airdrop feature on the other device you want to receive the I phone’s video. To do this, switch on the Bluetooth and Wi-Fi in the other device; this will help you receive incoming files from iPhone to this device. Now on iPhone, open the Settings app, go to General, select the airdrop feature and choose everyone in it. On your Mac device, open finder, and in it, select the airdrop feature and click on every one.
- It would help if you found the photos app or the location where your saved video is, which you want to transfer. Locate this video file on your device.
- Tap on the Share icon and then tap on Airdrop.
- Give a few seconds, and then tap on the receiver’s iPhone or mac name.
- If the second device is not yours, you will see a popup notification, tap on Accept.
- Now, wait for some seconds to transfer the file successfully. Also, Airdrop has no file limit, so that you can send any large files quickly.
Have you ever needed to change the speed of your videos on your iPhone?
2. How to Send a large video from iPhone via iCloud
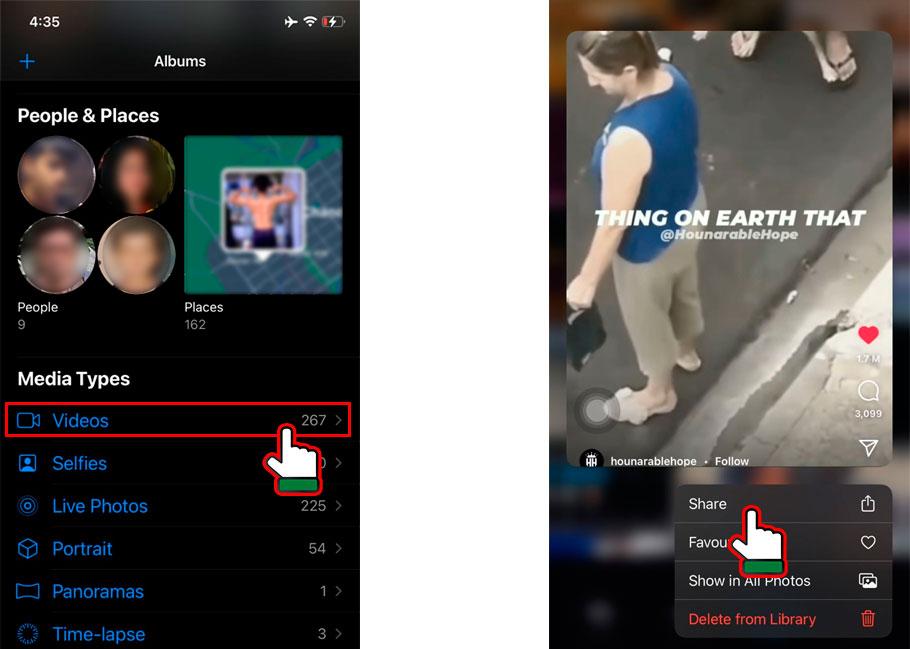
Before using this method, you have to go on icloud.com on the other device. Now go to the mail option, and there choose settings in preferences. After this, select composing and enable Use Mail Drop when sending large attachments. Now follow these steps:
- Open the photos app on your iPhone and tap on a video. Now tap on the share and choose mail from the share sheet.
- Give the receiver’s email address and type the email and subject.
- Tap on the blue arrow button and tap on use Maildrop.
- After this, the recipient will get notified with a link to download the video file. Download it from there. That’s it.
Note
Remember to download the file from this link received from Maildrop, as it can expire within 30 days. The limit can exceed the 5 GB limit, and Maildrop’s limit is 1 TB, so this should be the maximum limit of sending or receiving any file.
3. Sending longer videos from iPhone to computer with cable
On Mac device
- The first step is to connect your iPhone with a Mac device using the correct lightning cable.
- Open the inbuilt image capture app on mac and then unlock your iPhone. Now you will see a trust icon. Tap on the ‘trust’ icon.
- Now give the app a few seconds until it shows all the videos and images in the image capture app; this will take a few seconds. Now follow the next step.
- Select the desired video you want to transfer and click on import. Now, you can easily share your video successfully.
On Windows PC
- Connect your iPhone to your PC through a lightning cable properly and follow the second step.
- Now open the inbuilt Windows photos app on your device. You will be headed towards the import option and choose from a connected device.
- Select the desired photos or videos you want to import. Choose the preferred media and click ok.
With these simple and easy steps, you can quickly transfer your desired videos and photos you want to move from your iPhone to any such devices.
Do you know your iPhone is also capable of combining two videos?
4. How to Send large videos from iPhone through File Explorer
If you are searching for a method to send video files from an Android or an Apple device, you can easily send using the copy feature in Windows File Explorer.
Note
Keep it thing in mind that you can only copy the media from the DCIM folder when sending videos from File explorer.
Also, note to use EaseUs MobiMover to transfer videos like movies or tv shows for ease and comfort. Here are some steps to share a video from iPhone to a PC. Follow these steps:
- The very first step is to connect your iPhone with a USB cable to a computer device and move further.
- Unlock your iPhone device and click trust, which you will see there on the screen. It will complete the process of trusting the computer. If needed, enter your password to continue on your device.
- On your computer, go to “This PC”> [your iPhone’s name] > “Internal Storage”> “DCIM”> “100APPLE,” and you will see all the photos and videos from your iPhone’s Photos app.
- Copy the large video files you want to transfer and paste them into a folder on your computer. It will quickly let you share your desired file with any other device you want to use.
Get to know how to make looping videos on an iPhone.
5. How to send Big video via Other third-party services
Both iCloud and Google Drive come with a limited free storage quota, and iCloud includes only 5GB of free storage, while Google’s cloud service has free storage limited to 15GB.
If you’re looking to spend lots of large files regularly, you have to think about purchasing additional iCloud / Google Drive storage or using a third-party file transferring service.
One of them can be the Box solution. The info on file transfers on Box suggests going for plans that can go up to 32GB, perfect for those who regularly work with many heavy files. Having this option means you don’t have to worry about server space and file size limits when sending and receiving emails. Plus, you can preview over 120 various file formats before you decide to download it.
That can be the easiest method for you to perform on your iPhone. Do give it a try.
Frequently Asked Question on How to send Large video files from iPhone
The longest video you can send from an iPhone varies depending on the method used. For iMessage, the maximum length is about 4 minutes and 20 seconds. With AirDrop, there is no specific file size limit, so you can send videos of any length as long as you have enough storage space. Using iCloud and Mail Drop, you can send videos up to 5GB in size. However, third-party apps like Messenger have a 25MB limit for video files. The video file size depends on resolution, frame rate, and duration.
Conclusion
Summing up the article on how to send big video files from iPhone to any other device, we conclude that there are numerous methods to transfer big videos from iPhone to any other device. Also, you can choose the best way according to your preference and your phone’s preference. Choose the best that suits your phone, and then you can successfully send large video files to any other device. Some of the methods like File explorer and email options can be performed on Android devices. Comment down any such related query in the comments section below!
