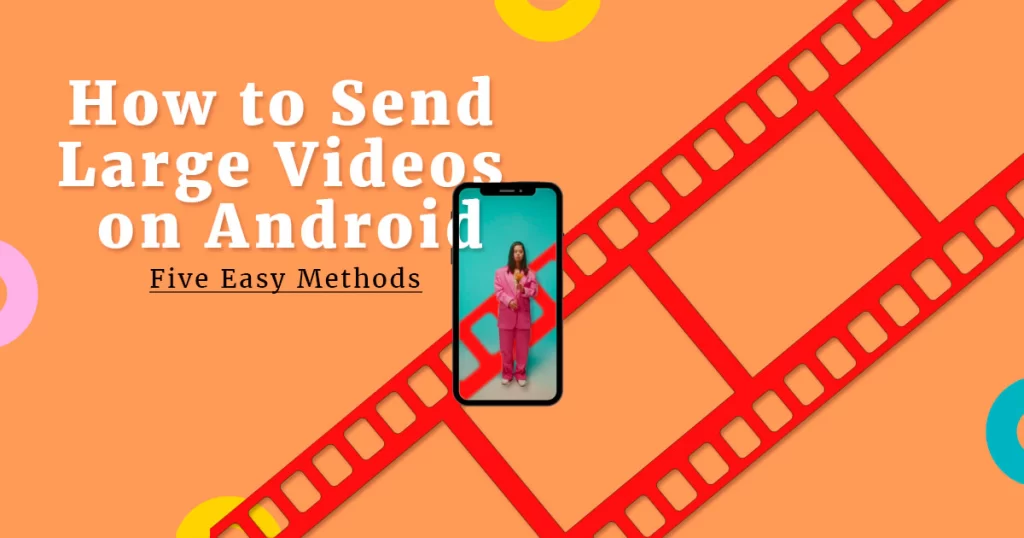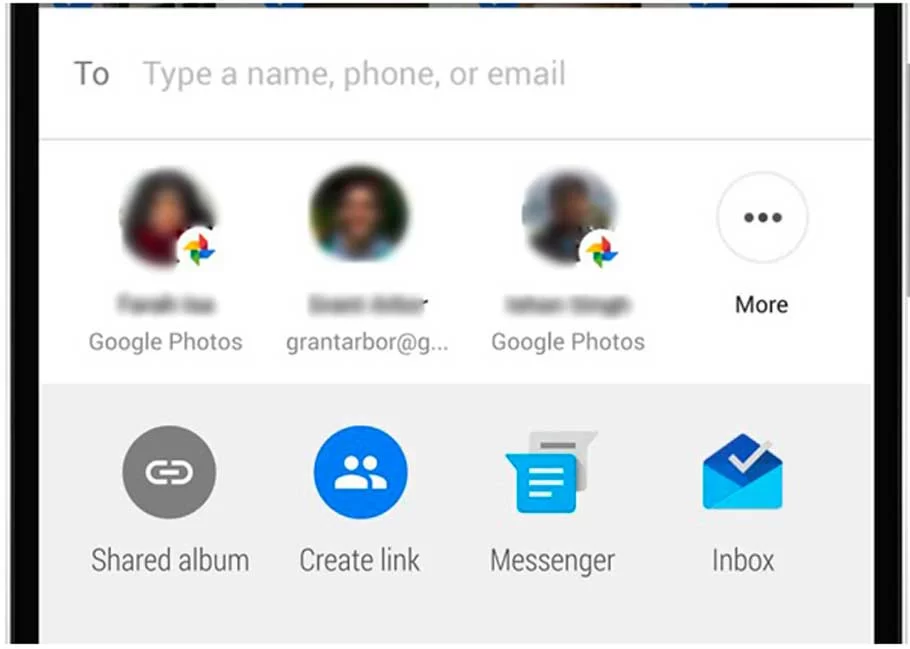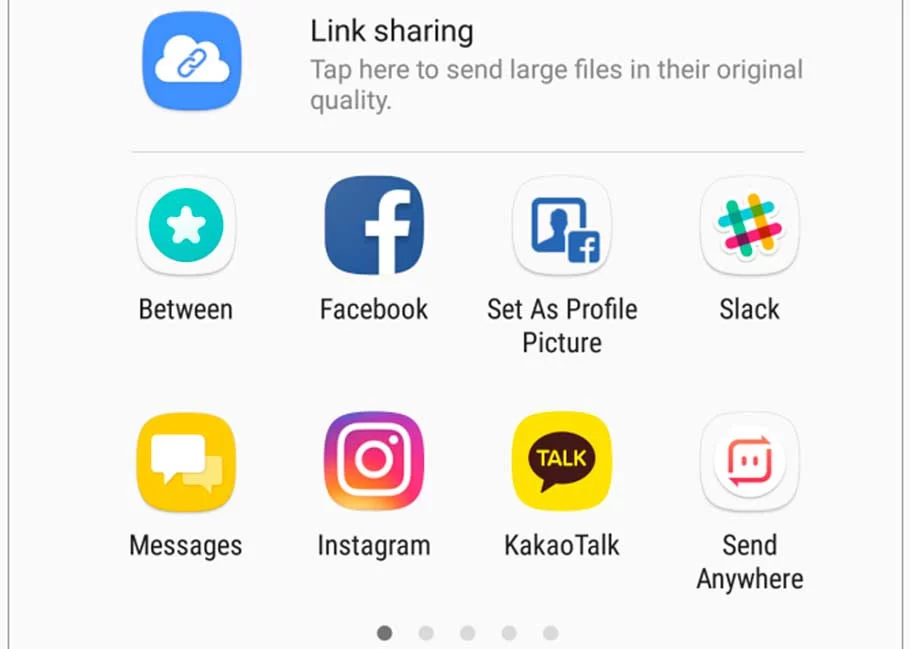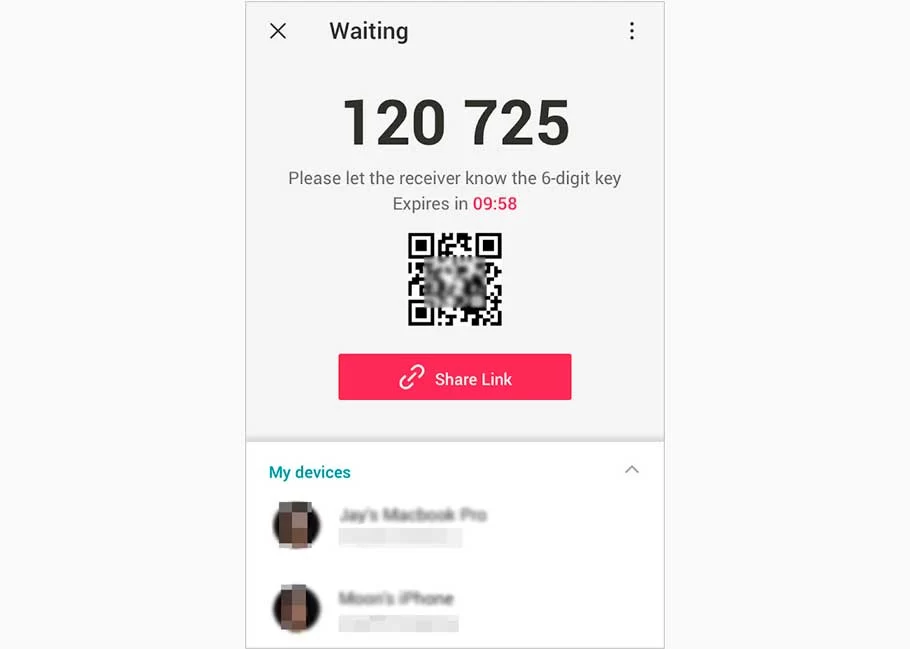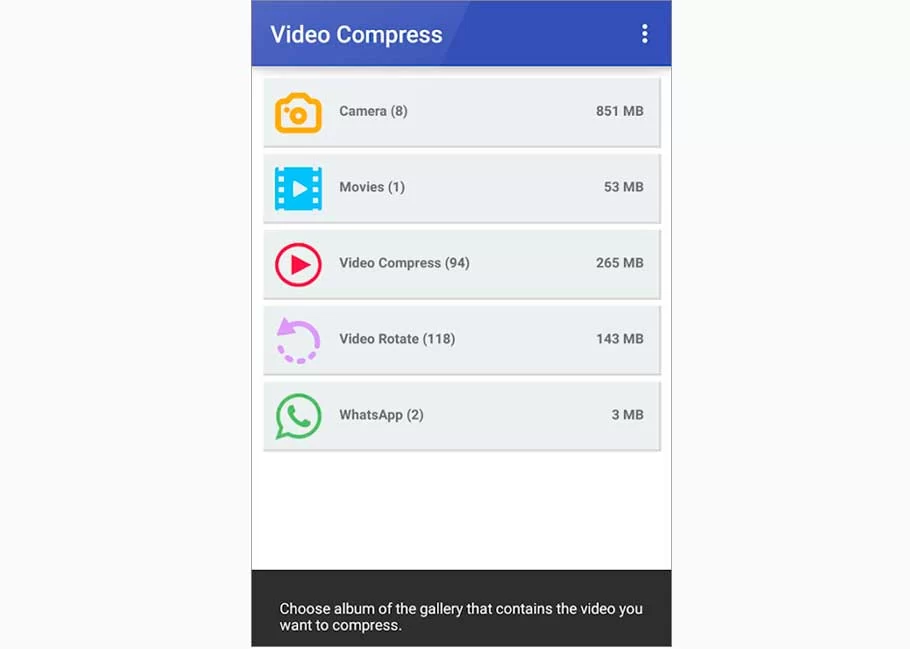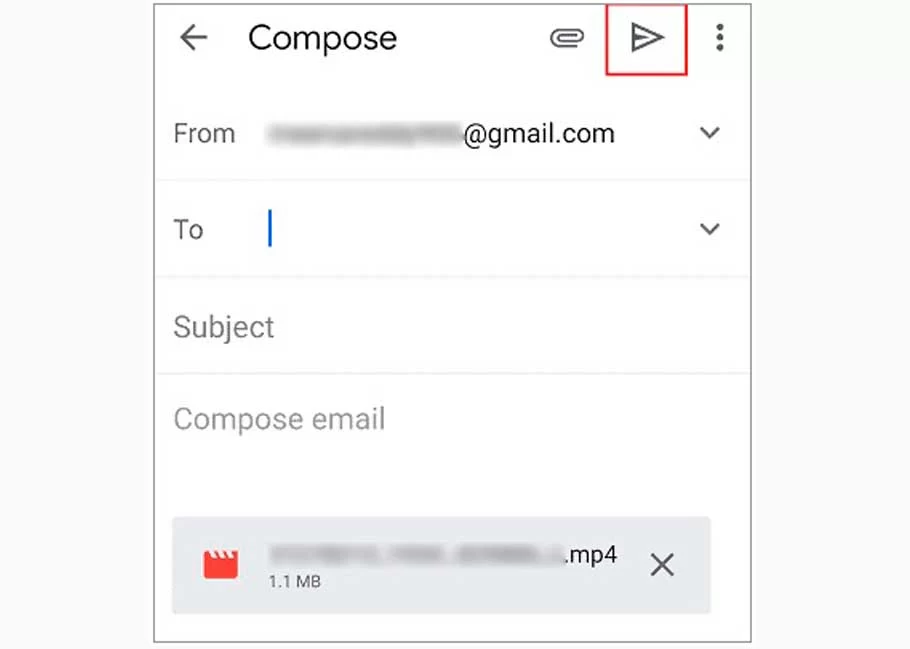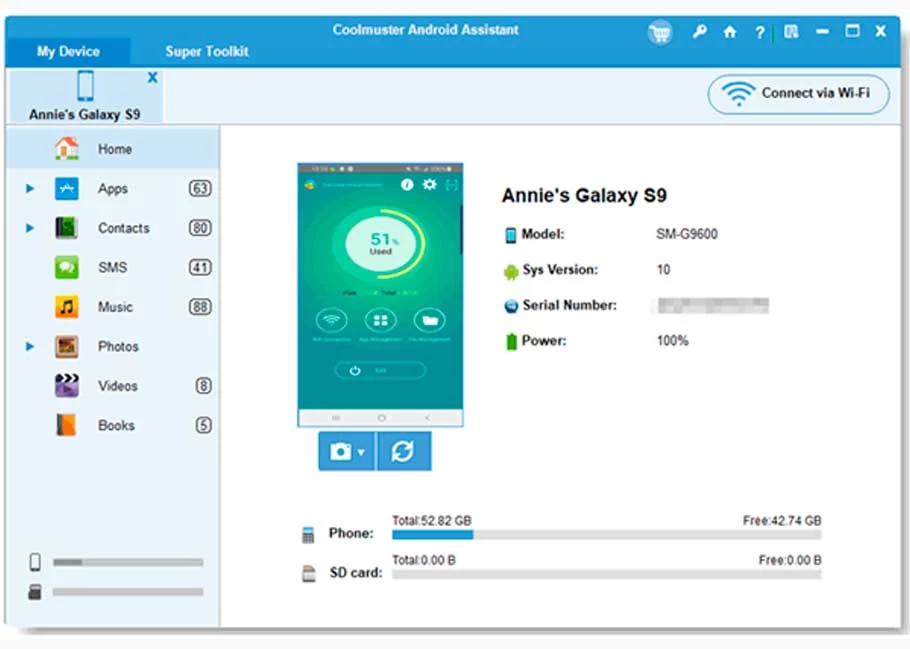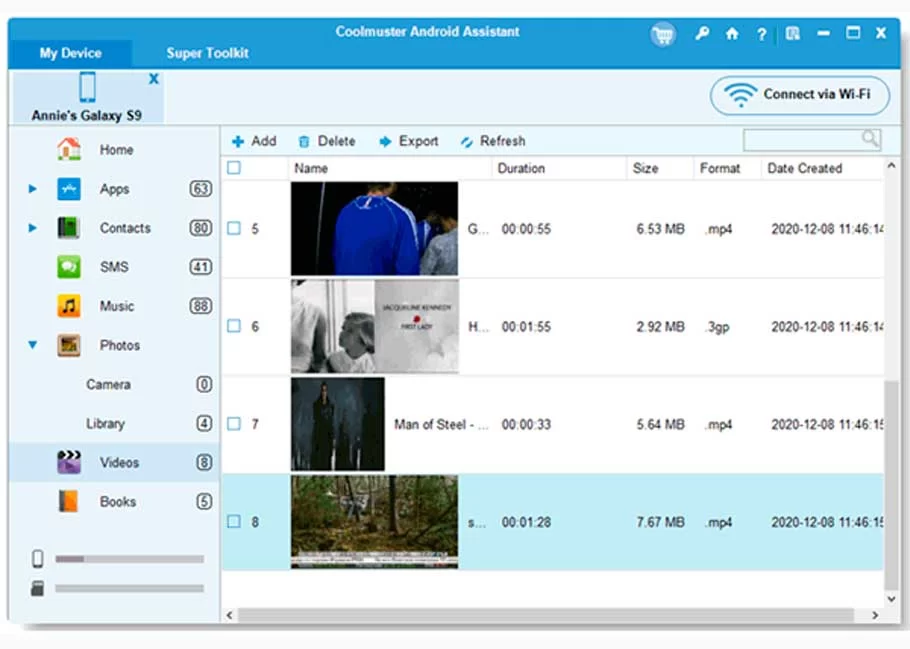Estimated reading time: 7 minutes
As you know, sending a video is not as easy as sending a photo, let alone multiple large videos. It is easy to find that some chat apps don’t allow you to send a large video with original quality because the file is too big. Thus, many users wonder how to send large videos on Android.
Table of contents
- How to Send Large Videos on Android via Google Photos
- How to Share Large Videos on Android Gallery App via Links
- How to Send Large Videos on Android via Send Anywhere
- How to Send Large Videos on Android via Email (Require Compression)
- How to Send Large Videos on Android via Coolmuster Android Assistant
- Conclusion
If you also want to solve this problem, then don’t miss the following solutions. They can help you easily send large videos on your Android device in 5 different ways.
How to Send Large Videos on Android via Google Photos
Using Google Photos is an effective way to share large videos on an Android device without a cable. If you like uploading your videos and photos to Google Photos, you can easily send them to others via links.
What’s more, it doesn’t require the recipient to install Google Photos, since its “Share to apps” function enables you to send the link of your video to other apps. However, it is not convenient when you intend to send many big videos, as one link contains only one video.
Here’s the guide:
- Open the Google Photos app on your Android phone, and tap the video you want to send.
- Tap the Share > Share to apps icon to choose an app you want.
- Click the Create link feature to share your big video with others. Then the receiver can open the link to view and save the video.
How to Share Large Videos on Android Gallery App via Links
Nowadays, some built-in gallery apps on Android phones and tablets support sharing via links. This feature provides a convenient way to share the large local videos for users. That is, you needn’t upload your files to a cloud server before sending them.
But this feature is not supported by most Android mobile devices. Quite a few Android phones cannot share files via links, so you can check if this feature is supported on your device in advance. By the way, it can share one file at a time.
Here are the steps:
- Launch the Gallery app on an Android device, and navigate to the target video you want to send.
- Click the file, tap Share > Link sharing, and select an app to send the link.
- Then the recipient can view and download the video through the link.
How to Send Large Videos on Android via Send Anywhere
You can wirelessly send multiple large videos via Send Anywhere, a file transfer application to share files to multiple people simultaneously via a link. Even though it is a wireless transfer tool, it uses Wi-Fi Direct instead of cellular data or a Wi-Fi network. Moreover, the transferring speed is faster than Bluetooth.
To send, receive, and save your large videos and other files, Send Anywhere will ask for the permissions of writing and reading internal/external storage, camera, access to your location, etc. If you don’t allow it to access your phone, you will fail to send your videos via this app. But please note that it requires both sender and receiver to install the app.
Here’s the guide:
- Install Send Anywhere on your Android device and the receiver’s device. Then open the app, and allow it to access your device.
- Click the VIDEOS tab, select the desired videos, and tap the SEND icon. Then there is a 6-digit key on the screen, and it is valid within 10 minutes.
- Input the key on the target device, and click OK. Then the device will successfully receive the videos.
How to Send Large Videos on Android via Email (Require Compression)
Undoubtedly, there is a file size restriction when you send files via email. Therefore, if you want to send a large video on Android via the mail app, you need to compress the video file to under 50MB. In this case, you can use a video compress app to make the video size smaller, but this step will damage your video quality.
Here’s the tutorial:
- Install the Video Compress app from Google Play, open the compress app, and add your large video to the app and compress it.
- Find the compressed video file on the File Manager, and click the Share icon.
- Choose the Mail app, and add it as an attachment to the email. Type the email address that will receive your video, and click the Send icon.
How to Send Large Videos on Android via Coolmuster Android Assistant
Want to send many large videos on Android without a network? Coolmuster Android Assistant can help you make it. This desktop application can scan and display all your videos on the interface, so you can freely select the ones you want to send. There is no size limitation for your videos. Furthermore, it can transfer your files with original quality and formats.
You can use it to export Android videos to a computer, and import videos from a computer to any Android device, as long as you establish the connection via USB. Certainly, you can use it to transfer other media files, contacts, SMS, apps, and more from your Android device.
Here’s the guide:
- Download and install Coolmuster Android Assistant on your computer.
- Launch it, and connect your Android device to the computer via a data cable. Then enable the USB debugging mode on the mobile device. Then the connection is complete.
- Tap the Videos category, and check the videos you want one by one. Or you can tick off the select-all checkbox at the top next to the Name sign to select all videos in 1 click. Next, tap the Export icon to transfer them to your computer.
Conclusion
This post is coming to an end after sharing 5 trustworthy methods of sending large videos on Android. These methods are safe to use, but differ in how they connect devices and send files. Please select the one that best meets your requirements.
Besides, Google Photos, Mail app, and Send Anywhere help not only Android users but also iOS users. If you use an iPhone, you can also utilize them to send large videos from your iPhone with ease.