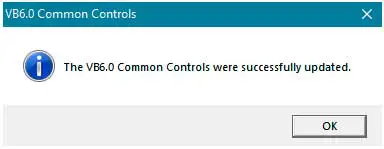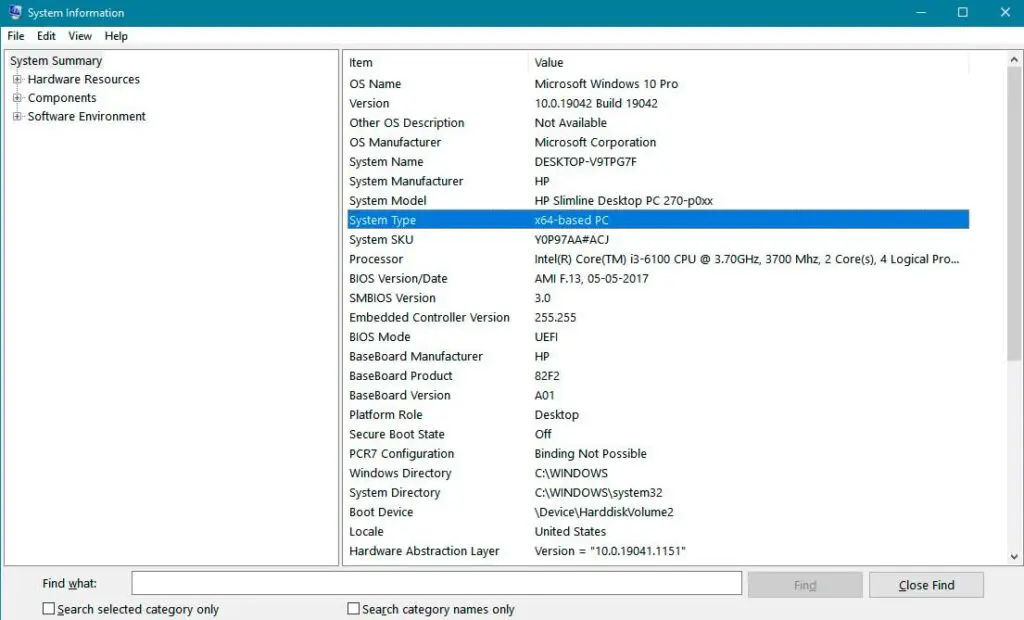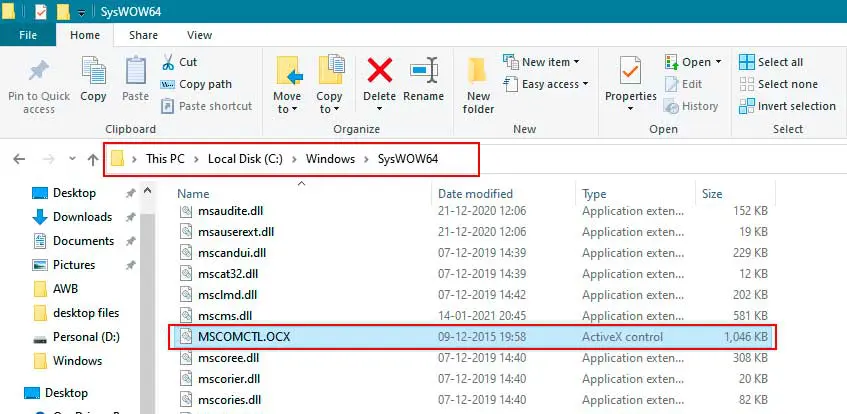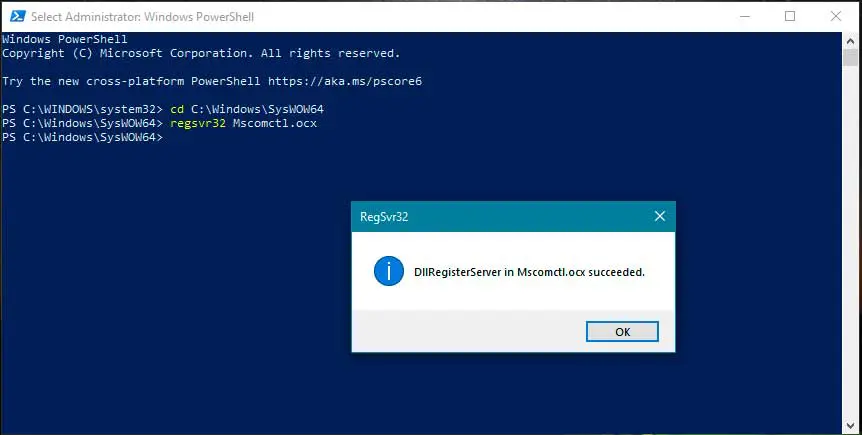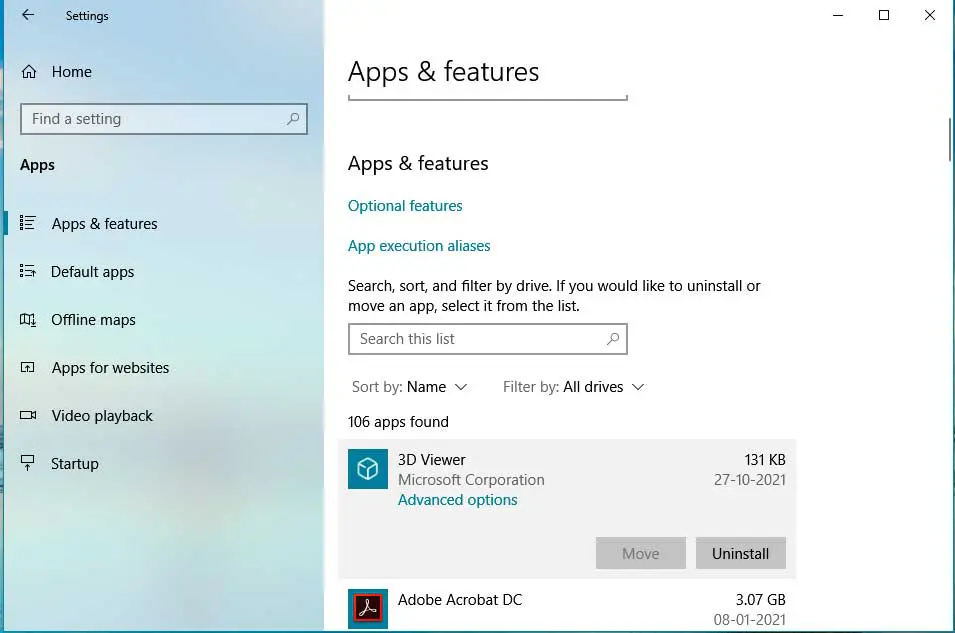Estimated reading time: 8 minutes
Best techniques explained to fix Mscomctl.ocx missing or invalid on Windows 10 and 11 when it goes missing.
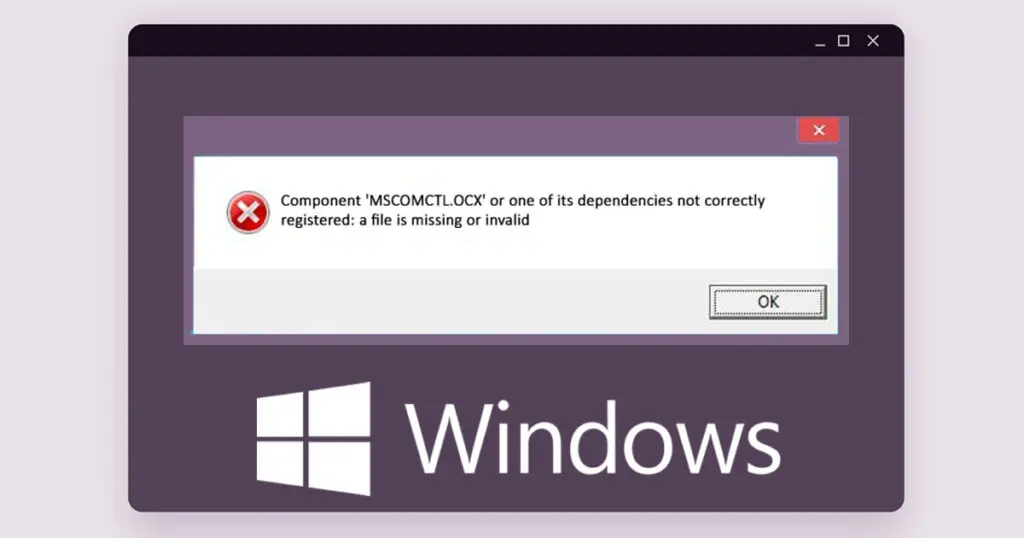
Table of contents
This article is about Mscomctl.ocx missing Windows 10 and their best-fixing methods. If you have upgraded your pc to Microsoft Windows 11, you need not worry that the process is the same for Windows 11. As for your information, this is of great importance to our devices as, without this, many files go on not working in our devices and slowly shutting down. If this file goes missing, specific applications won’t run on your PC, which can be a troublesome problem for you.
The best solution is to tackle it and how, then we are here for the same. Registering with the correct commands can also help you get your missing Mscomctl.ocx file back on your device. Here in this article, we will be sharing the same, that is, fixing this problem with different methods.
Are you having trouble connecting your microphone to Windows 10? Then blue snowball drivers could be the culprit in that situation.
Well, every one of you is pretty familiar with the fact that our PCs are loaded with different files. Many other applications start slowing down if these files do not work correctly. Among these files, one such is Visual Basic 6.0. If there is any problem with the Visual Basic file, you will undoubtedly face a problem where Mscomctl.ocx goes missing. This comes with either an error message of its dependencies being missed or any other such error.
As mentioned earlier, this error can slow down your device’s software and shut them down. Sometimes there is no other option unless you completely resolve this problem. This is why it is vital to fix this issue, or you know you will shut down your other valuable applications on your PC.
All about Visual Basic 6.0 and Mscomctl.ocx
MSCOMCTL.OCX is an ActiveX control file that’s a part of the antiquated Visual Basic 6.0. However, older software might still need this file to work, and so it plays a vital role in running many other programs on your device. The error to these applications comes with a message. Whenever you see a message, “Component Mscomctl.ocx or one of its dependencies not correctly registered: a file is missing or invalid,” then you should know that something is wrong. This message indicates that the desired file for the software is missing, and the targeted applications won’t work. And not only this slowly and slowly, but they will also affect other applications if not resolved.
In the same way, Visual Basic 6.0 is another such software required by the devices to run smoothly. It is a programming language that Microsoft developed. Also, it needs proper installation of different components for its proper working.
So you should keep in mind that if you do not have the appropriate installations of varying software for running Visual Basic 6.0, then it is a probability that you will receive the error as mentioned above message. When files are not installed, the application cannot run the languages in this program, and ultimately, it displays the error message. This error message in the second step destroys the other running applications and software on your PC. This is how they are related to each other, and thus a problem in one causes error to the other.
Downloading Mscomctl.ocx
Here we have also provided you with the steps on how to download Mscomctl.ocx for you to fix any other such problem arriving. So firstly, get to know to download this.
- The very first step is to get the Visual Basic 6.0 started. For this, visit the Visual Basic 6.0 official page, where you can get the correct link to download it. Now go to the next step.
- In the next window, you see a downside red bar option of download. Click on the download option.
- After clicking on the download, it will take a few minutes to download, and once completed, open it. Now run the downloaded file.
- The last step is to wait a few minutes or seconds to install the application. This will take a few minutes, and after this, you can easily use this application on your device.
Step by step instruction of different methods on how to fix Mscomctl.ocx missing error
Here we will be giving you step-by-step instructions on different methods to deal with this error. Also, solutions for both 32 bit and 64-bit methods are provided here. Let’s have a look at all of these methods one by one:
1. Checking for the System Details
Checking the system details is a straightforward method to look for system details that can lead to an error. To check the system details, the following are the steps:
- For checking the System details, firstly, you will have to go to the keys and press Windows key + S hotkey.
- In the next step, you will be directed to another window. Locate the search box right into the bottom of the window; type “system information” and press enter.
- Now in the System Information panel, select System summary and in that check the system details. 64-bit system is an x64 system type. Check all the required information about the system.
2. Registering the MSCOMCTL.OCX file on 64-bit systems
- The first step is to open the File Explorer. In the file explorer, go to SysWOW64; the command is
C:\Windows\SysWOW64. - In the next step, you have to search for the Mscomctl.ocx. If you find it, then that’s great, move further to the following steps, but if you do not get it, you will have to download from the internet and install. As mentioned above, you can download the necessary components of Mscomctl.ocx, and you can easily find it.
- Now press Windows key + X and choose Windows PowerShell from the menu.
- In this step, you will have to enter the command:
cd C:\Windows\SysWOW64. Once entered, the command runs it. - After finish, run the following command: regsvr32 Mscomctl.ocx.
3. Registering the MSCOMCTL.OCX File on 32-bit systems
- The very first step is again to check if the MSCOMCTL.OCX is available in C:\Windows\System32. If not, you need to install the necessary installation applications again on your device. And if it is well, you are ready to go to the next step.
- In the next step, you have to press Windows key + X and select Windows PowerShell.
- By default, you should be inside of System32 folder, but sometimes it shows on the screen that you are out of the window. And if this happens, then you need to run the following command:
cd C:\Windows\System32. - In the last step, you will again have to type the following command:
regsvr32 Mscomctl.ocx. Now run it.
4. Reinstallation of the software that is giving the error
Here in this section, we will tell you about the reinstallation of the not working software that provides error by following steps. Follow these:
- Firstly search for the settings app on your device. Alternatively, press Windows key + I to open the Settings app.
- Now navigate to the Apps section and search for the software creating the problem.
- Once searched, click on the software that gives you an error, and after which, you will see an uninstall option just below it. Click on uninstall, and that software will get uninstalled in just a few seconds.
- Once uninstalled, go to the store app to reinstall that same software. Once reinstalled, it will hopefully not create the same error again.
Conclusion:
Summing up the article on Mscomctl.ocx missing, we have known the importance and why this application shows an error and why it goes missing. It is an essential component of the files, and without this, the software fails to perform, leading to its mistake and shutting down the application’s performance.
We have also given you different methods to fix this issue to kick start specific Windows programs and fix Mscomctl.ocx missing error. It is not a lengthy task, and fixing this issue in the best way is by reinstalling the applications. This is the most straightforward method for you to fix this problem.
Did you find the solution to your problem? We hope the article was beneficial to you. Let us know the answer to this question in the comment box in the comment section below!