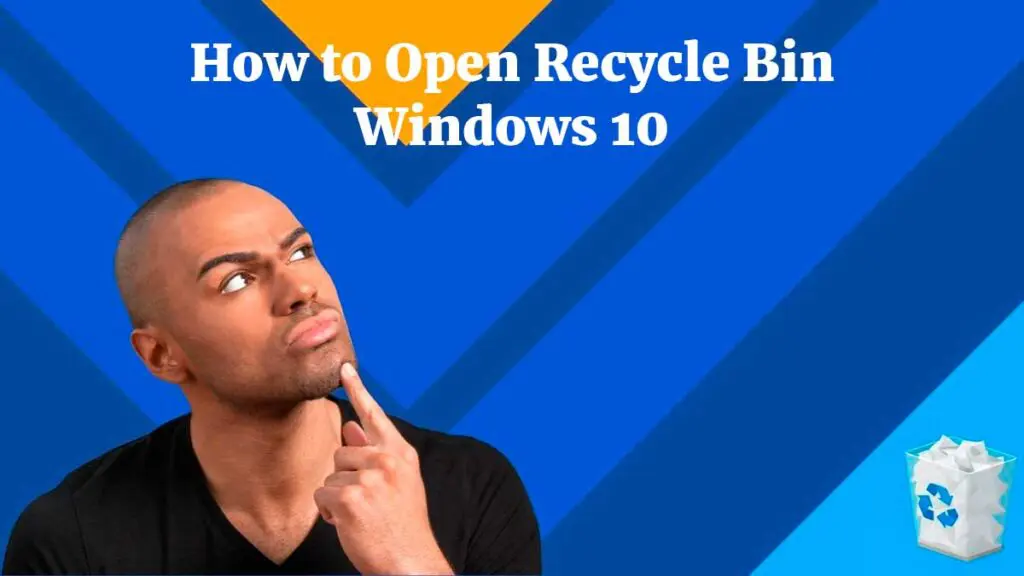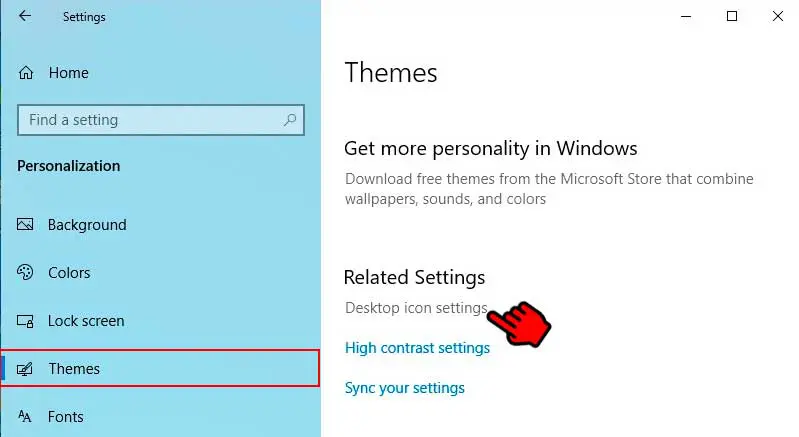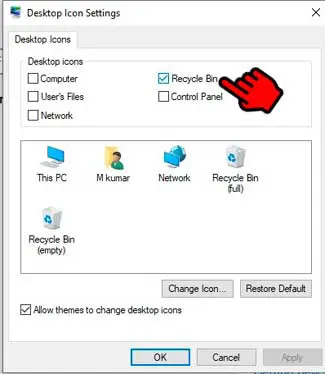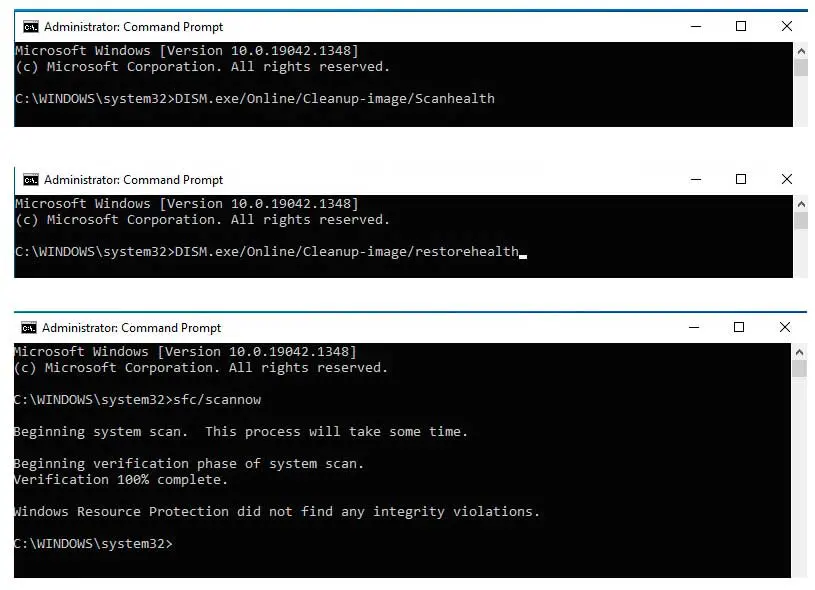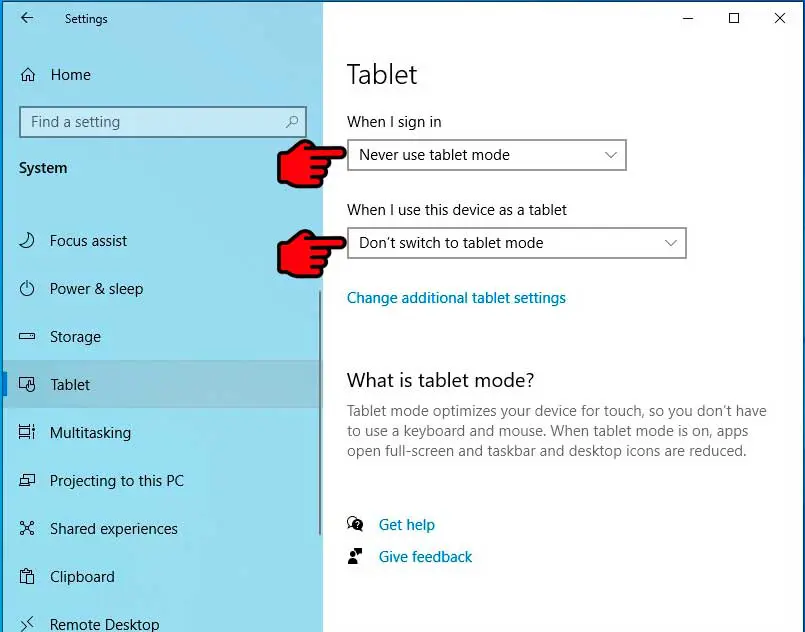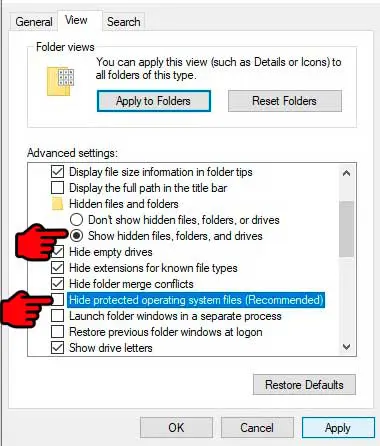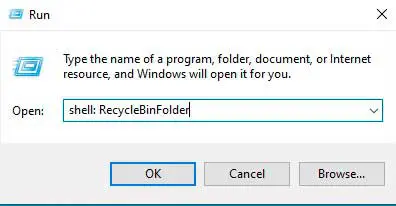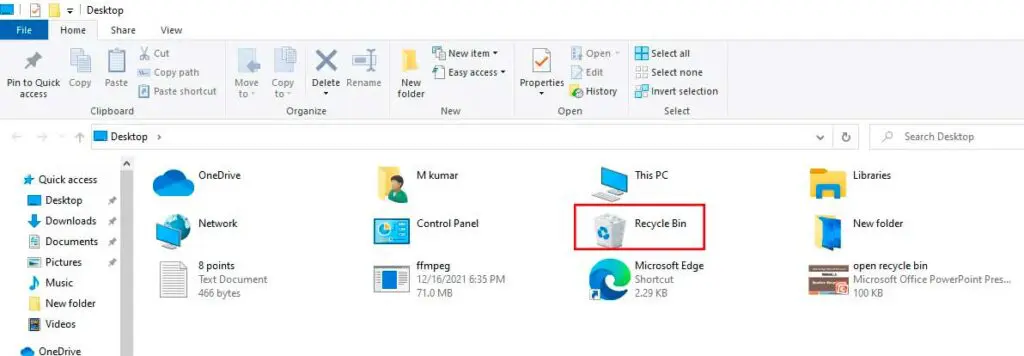Estimated reading time: 9 minutes
Table of contents
- 9 Proven Methods to Open Recycle bin in windows 10 missing from your PC
- Method 1 : Restore Recycle Bin
- Method 2 : Repair Recycle Bin
- Method 3 : Ensuring that you are not in Table Mode
- Method 4 : Recreate Recycle bin
- Method 5 : Using Windows Search bar
- Method 6 : Using the recycle bin in the start menu
- Method 7 : Configuring the settings to show up the Desktop Icon
- Method 8 : Using the run command dialogue box
- Method 9 : Using the Window’s 10 File Explorer
- Conclusion
We all are pretty familiar with the Recycle Bin that appears as an icon on your desktop. A trash bin on PC stores all the unwanted files and folders as a trash bag carrier. Recycle bin in windows 10 is a folder that contains all the deleted files and folders in it as a backup. It helps users restore deleted files from Windows operating systems.
Until a user permanently deletes the files, the files will remain in the hard drive, and all the deleted files or directories will be saved in a recycled bin. Also, if you mistakenly delete any file and want to restore it, then Recycle bin allows you to do so. We say this process, retrieving data from recycle bin to its original spot. Recycle bin is an essential tool on your computer or any other device without which handling deleted data will be pretty tough.
9 Proven Methods to Open Recycle bin in windows 10 missing from your PC
When the recycle bin is empty, it shows a vacant recycle bin icon on the desktop, whereas when the recycle bin is filled with deleted files or folders, it shoes a papers icon on it. As this is an important icon, you always need it, but it sometimes disappears. Yes, you read that right. Sometimes the bin goes missing, and you can’t find the recycle bin. Then the question arises, “where is the recycle bin in Windows 10? We are here to cover the same, follow the below mentioned ways to find and open the windows recycle bin.
Let’s have a look at these ways to open missing trash on pc easily.
Method 1 : Restore Recycle Bin
To restore the Recycle bin on your desktop, follow these steps to access the recycle bin and use it easily. Go for these steps and start using recycle bin to delete your files and folders.
Step 1: Click the Start button, choose Settings in the settings search Personalisation option.
Step 2: Select the ‘Personalisation’ setting and from the left pane, choose Themes. Then under the ‘Related Settings’ heading, you have to click on the ‘Desktop icon settings’ link.
Step 3: A list of icons will appear in the ‘Desktop Icons’ window. The next step is to check the checked box against the recycling bin. If it’s not, check it to open the recycle bin on the desktop.
Method 2 : Repair Recycle Bin
Often, Recycle bin disappears from Windows 10 if the latest version of windows is corrupted. To fix this issue, follow this step.
- Press Windows + X’ Keys on the keyboard.
- Right-click on ‘Command Prompt’ and choose ‘Run as administrator.
- Click ‘Yes’ if prompted.
- When the command prompt window opens, type in the following commands one by one and then press Enter.
DISM.exe /Online /Cleanup-image /Scanhealth
DISM.exe /online /cleanup-image /restorehealth
sfc /scannowBasically these DISM command tool repair your Windows 10 image. This will surely help you solve the problem.
Method 3 : Ensuring that you are not in Table Mode
For this method, you have first to ensure some simple steps which go like this:
Firstly, you have to go to the Start menu;
Choose Settings and select System setting;
Choose Tablet Mode from the box’s left pane and make sure the buttons next to the options are off.
- Hide app icons on the taskbar in tablet mode
- Automatically hide the taskbar in tablet mode.
Windows 10 is compatible with both desktop and mobile devices; it might be possible that your computer has turned into Tablet Mode, which can disable the recycle bin app from the desktop. It is commonly seen, especially in devices that work as PCs and tablets.
Method 4 : Recreate Recycle bin
Sometimes the recycle bin gets deleted for many reasons, including recreating the recycle bin. So, to recreate it, you will have to follow these simple and easy steps:
Step 1: Launch Windows File Explorer, select the ‘View’ tab and choose ‘Options’ on the right. Now you have to in the drop-down arrow button.
Step 2: Click the drop-down arrow and select ‘Change folder and search option’. Next, when the ‘Folder Options’ window appears on your computer screen, switch to the ‘View’ tab ‘Show hidden files, folders and drives and turn off the box next to ‘Hide protected operating system files (Recommended)’.
Step 3: Now, return to File Explorer and click on ‘This PC’ on the left of the bar, then go to “C:” drive. Here, You’ll find right at the top a file named ‘$Recycle bin’ hitting the Apply and O.K. buttons.
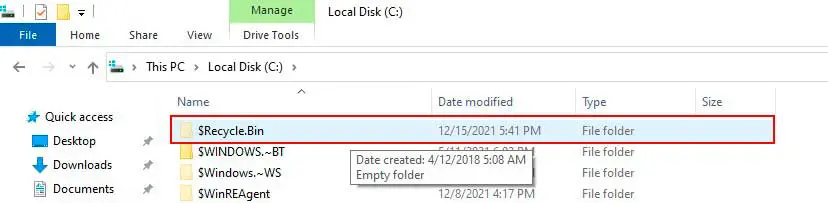
Now you can see the recycle bin icon at the top. When seen, right-click the Recycle Bin, hover over ‘Send To’ and click ‘Desktop. This will help you locate the recycle bin on the Desktop.
The action, when once completed, will recreate the Recycle Bin icon on your Desktop screen, and you can use it quickly now.
Method 5 : Using Windows Search bar
Sometimes the steps mentioned earlier also do not work for some users, so we have an alternate method of using the Windows search bar. This method can be performed in a few simple steps. Follow these steps:
- Press the Windows search bar icon on the bottom-left of the taskbar. A type box will appear on the screen.
- Type Recycle Bin in the search box.
- Click the Recycle Bin option from the results that appear. The recycle bin icon will appear on your desktop.
Method 6 : Using the recycle bin in the start menu
Another critical method to return recycle bin on the desktop using the start menu is as follows:
- Press the Windows key and click the Start Menu option.
- Look for the Recycle Bin icon and click on it.
Sometimes the recycle bin is not in your start menu, so follow these steps to add it:
- First, press the Windows search bar icon on the bottom-left of the taskbar.
- Type Recycle Bin in the search box.
- Right-click the Recycle Bin option from the results that appear.
- Select the Pin to Start option. When you finish, you should access the Recycle Bin using the previous steps. This will quickly help you get recycle bin.
Method 7 : Configuring the settings to show up the Desktop Icon
The recycle bin can be missing because of some simple configuration settings that can be performed to get the recycle bin back. These are the steps:
- Right-click on a blank area on your desktop.
- Select View from the context menu.
- Tick the Show desktop icons option. This will help you get you to recycle the bin back on your desktop.
Method 8 : Using the run command dialogue box
You can easily access the recycle bin on your desktop by typing the correct commands. Here’s how:
Step 1: Press the Windows key + R to open the Run command dialogue box.
Step 2: Type the following command in the search bar and press Enter
shell: RecycleBinFolderAlternatively, type the following command and then press Enter:
shell:desktopThis will open the Desktop window in the File Manager. The recycle bin is present in the Desktop window with other icons like This PC, One Drive, and more.
Method 9 : Using the Window’s 10 File Explorer
Sometimes recycle bin doesn’t appear on the desktop due to file explorer. To tackle this problem, you can follow these steps to bring the recycle bin back:
- The first step is to type File Explorer in the Windows search bar, select the Best match, and follow the next step.
- In the File Explorer window, click the right-pointing arrow on the far left of the address bar. It would be best to have a downward-pointing pointer with some menu options.
- Select Recycle Bin from the menu options. The recycle bin will then appear on your desktop, and you can easily use it.
Conclusion
Summing up the article on “Easy ways to find and open the windows Recycle bin”, we have summed up a different variety of methods to help you bring recycle bin back on the desktop. If you wonder where the to recycle bin is in Windows 10 and can’t find the recycle bin, you can easily follow the methods mentioned above to open the recycle bin.
As we all know, the Recycle Bin in Windows 10 is an essential icon as you can quickly recover files and folders from there. If this icon goes missing, it becomes a challenging problem, so we here have discussed several steps for you to bring the recycle bin back and use it. The different methods will help you resolve your problem according to your device preference.
We hope our article was of some use to you. Comment down any related questions in the comment section below!