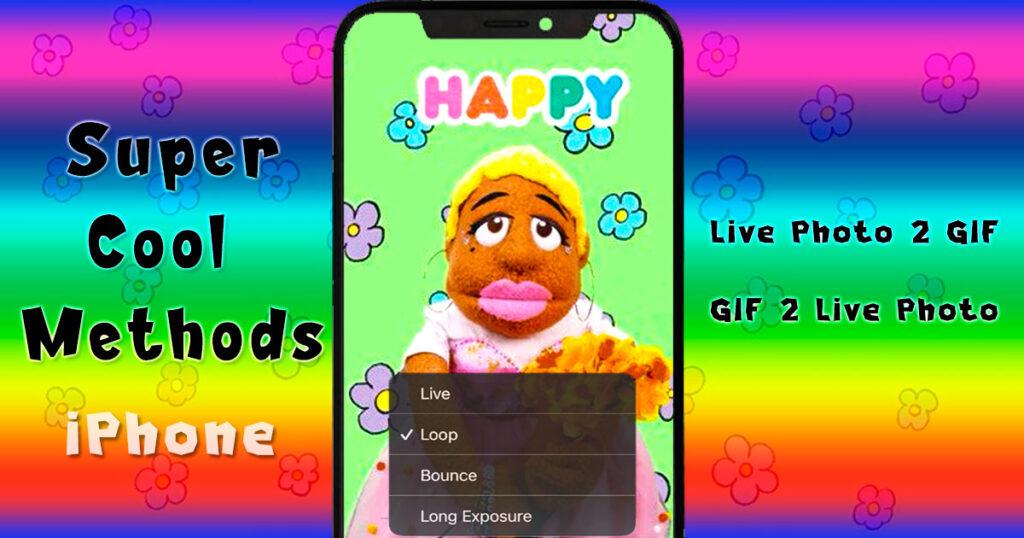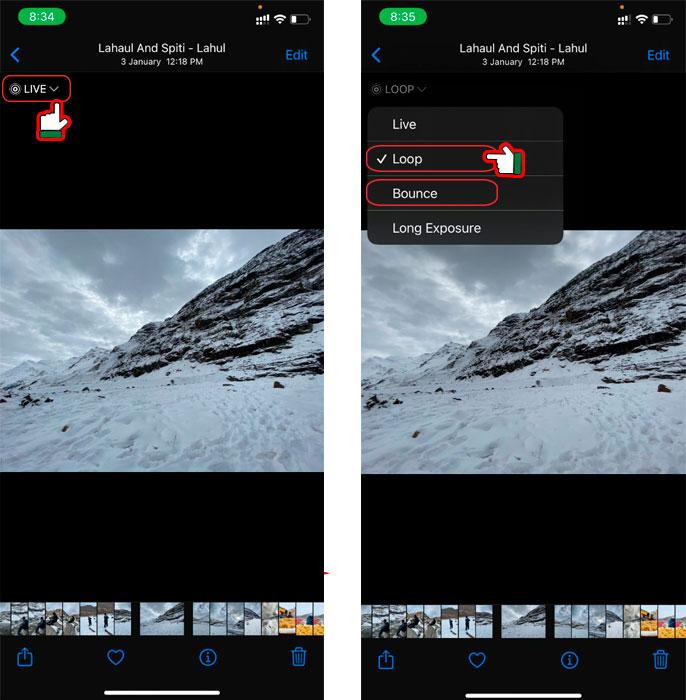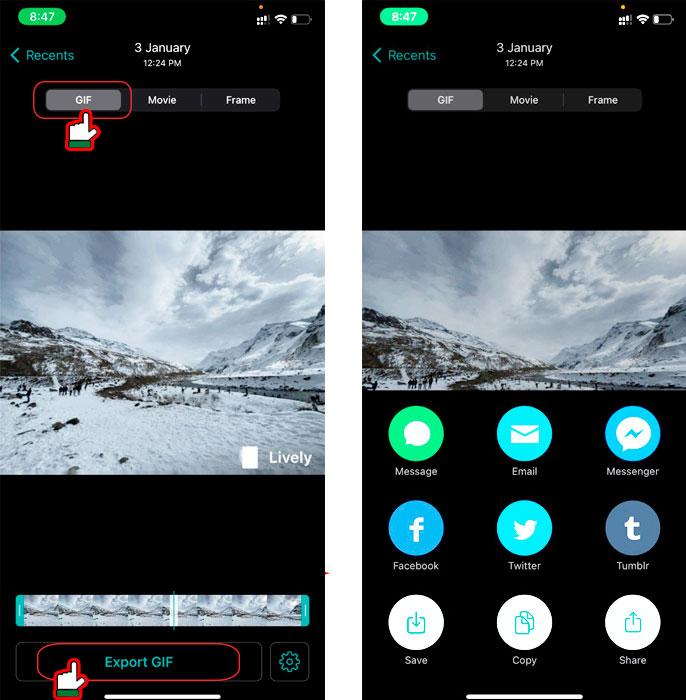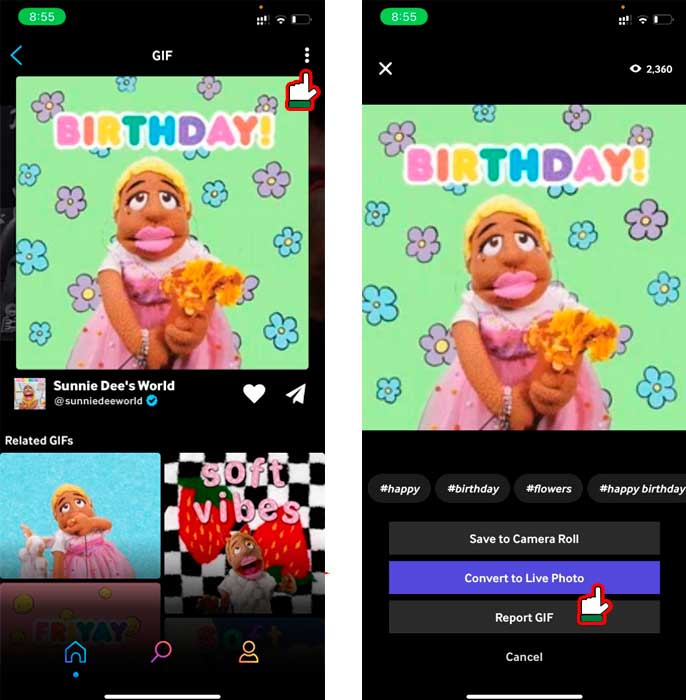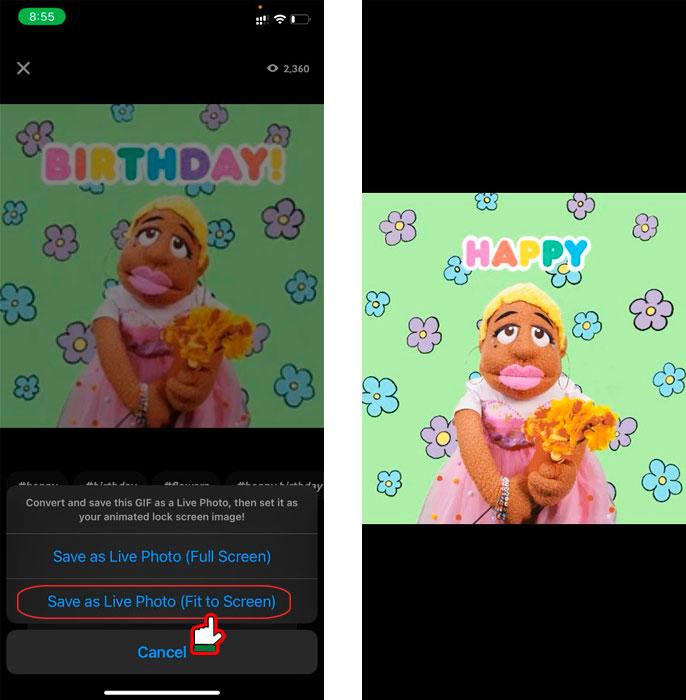Estimated reading time: 8 minutes
Well, who among you does not love using GIFs? I am sure each of us loves using them. GIFs[1]The Graphics Interchange Format (GIF) or 87a is a bitmap image format. The format uses the LZW data compression method for faster loading and is enable to run smoothly, even on a slow device. are short small funny videos used between the texts to carry out funny chants.
Table of contents
Occasionally you want to make your GIFs and share them with your friends. But for some of you, the question that arises is how we can make our GIF with live photos. Our previous article explained how to make a video into a Live Photo and vice versa. Similarly, here in this article, we will share simple steps to create GIFs on iPhone from live video and convert GIFs to Live Photo. The process will surely be a fun experience for you all and is time-consuming. Please read the complete article to know every step and their methods.
GIFs are moving memes that we all use when we want to share a joke or any funny thing over a conversation. If you are an iOS device user, you can turn a Live Photo into a GIF from the Photos app. Also, one can use third-party apps, which means the apps are not installed on the phone, and you need to download and install them.
Turning Live Photo into GIF and Vice Versa on iPhone
We all are pretty familiar with the iPhone feature of capturing live photos, which means it captures 1.5 seconds of the photo’s before and after moments and helps build a memory of that photo on your iPhone. This video automatically gets converted into a short live video that can be used as a short video.
You may never deny this short video to get converted into a GIF to use for sharing memes over a conversation, cracking a joke over chat, and many more such happy and funny moments.
This article will help you turn live photos into GIFs and more with quick, simple, and easy steps. So all of you, get to know these steps of converting live video into a GIF and enjoy using them as per your use and convenience. Let’s get to know these methods and their actions.
Convert a Live Photo to GIF Using iPhone’s Built-in Features
Here we will share the steps of converting a live photo to a GIF with you. But, before performing this step, make sure that you have an iPhone running iOS 11 or of a higher version; only then can you complete these steps and make a gif on an iphone. This method involves iPhone’s inbuilt features, and so for that, you need the versions mentioned above of the iPhone. Let’s get to know this inbuilt feature method and its step-by-step process.
Opening the Photos app and selecting the live photo
The first step you have to perform is opening the Photos app on your iPhone. Search for the live photo you want to convert into a GIF in the Photos app.
Accessing effects options for creating a GIF
Locate the live photo once you have confirmed the selection and tap on it.
Choosing between loop, bounce, or long exposure mode
After selecting the live photo, swipe up from the screen to get all the effects options there when you come to the screen. Some of the effects you will get are loop: this will help in playing the video in repeat mode, bounce mode: this helps in playing the video in a bounce mode that is forwards and backward and long exposure mode: this is a sort of more an effect than any other replay modes.
Finalizing the GIF creation with the selected mode
So as mentioned above, you have to either select loop[2]Loop is a feature that plays the video once and then repeats it with a quick crossfade type transition between when it stops and when it starts again. or bounce mode[3]Bounce is similar to Boomerang, a popular feature in Instagram’s Stories. It plays the brief video, then promptly reverses it. to create a GIF. And after this mode selection, you are done with creating a new GIF with your live photo as all the essential steps and here.
One should keep in mind that just turning a live photo into GIF does not mean it is saved as a video. But, you all must be wondering why is this important? You won’t see the photo into a video that you have made for sharing the GIF video to any social media account like Instagram, Facebook, WhatsApp, and others; instead, it will appear like a still image. So to ignore this thing, you have to download a third-party app.
Turn Live Photo into GIF Using Third-Party App (Lively)
Lively converts your live images into video or gif so that you can use them over any social media platform. This app allows you to save your created GIF, which helps share the newly made GIFs over any social media platform. To know the process, do follow these steps:
- The first step is to go to the app store on your iPhone and download the lively app there. Once the download is complete, install the Lively app.
- Once installed, open the app and permit it to access your Photos app.
- Select the live photos you want to turn into a GIF or video. After this, you will see three options at the top of the screen: GIF, movie, or frame.
- Now select a GIF or movie option as per your preference. And now, start editing your videos.
- Once completed with the video, tap Export and save it to your device or share it over any social media platform.
Converting GIF to Live Photo Using GIPHY App
A new feature in the GIPHY app helps users save their favourite GIFs as live photos in camera rolls. Anyone can use it anywhere as per one’s choice, and now let’s know the steps to convert GIFs to live photos.
- The first step in converting GIF to live photo using the GIPHY app is to first install and launch the app from your home screen.
- Now from the groups of various GIFs, please choose your preferred GIF and select it.
- Now you will see a three-white dot on the bottom right-most corner of the GIF. Tap on that three dotted icons.
- Now tap on the option Convert to live photo.
- When you have completed all the steps, it’s time to save the converted GIF to a live photo. It would be best to tap on the option save as live photo (Full-screen option) and Save as live photo (Fit to screen option).
- In this step, you have to open the photos app on your iphone. Tap on the recently saved live photo.
- The live photo icon will appear on the upper left of most parts of the app. You can tap and hold the live photo to check the results to see whether it works. It definitely will work and will give you the best and easy experience. Enjoy using this live photo wherever you want to use it.
Tips:
Most GIFs available on the internet are concise and lack quality. Avoid these and only use high-quality GIFs before converting them to live photos. Any live image created from GIFs using the Lively app will have the Lively watermark. Use the pro version of Lively if you want to avoid the watermarks.
Warning:
It would help if you always kept in mind that the inbuilt feature of turning live photos into GIF may or may not save the processed content in your Photos app, and for this, you may need to download and install the third-party apps. So due to this reason, my advice is always to prefer third-party apps to turn live photos into GIFs than to use the inbuilt feature. So always keep this point in your mind while performing the steps mentioned above.
Conclusion:
In this article, we cover the essentials and steps to turn live photos into GIFs. It includes inbuilt and third-party apps for conversion according to your preference. These methods can spice up conversations with funny and cute GIFs. These are quick and easy steps, and you can do all these in a couple of minutes. So what are you waiting for? Ahead towards turning live photos into GIFs and GIFs into live photos with the mentioned methods and their steps in this article and enjoy the result.
We hope our article was of great use to you and the methods worked for you. We would love to hear your feedback and comment on any related questions in the comments section below!
References & Definitions
| ↑1 | The Graphics Interchange Format (GIF) or 87a is a bitmap image format. The format uses the LZW data compression method for faster loading and is enable to run smoothly, even on a slow device. |
|---|---|
| ↑2 | Loop is a feature that plays the video once and then repeats it with a quick crossfade type transition between when it stops and when it starts again. |
| ↑3 | Bounce is similar to Boomerang, a popular feature in Instagram’s Stories. It plays the brief video, then promptly reverses it. |